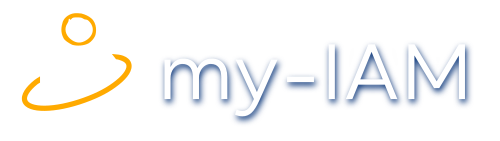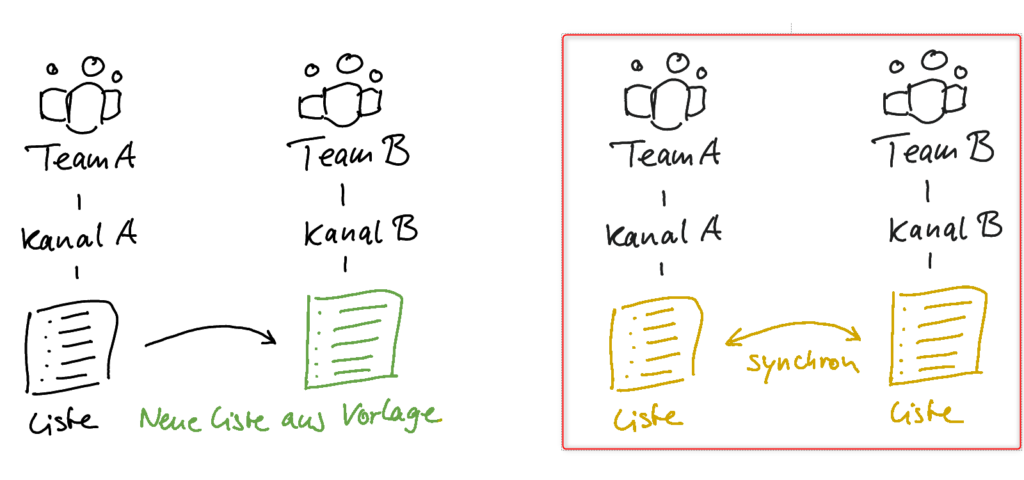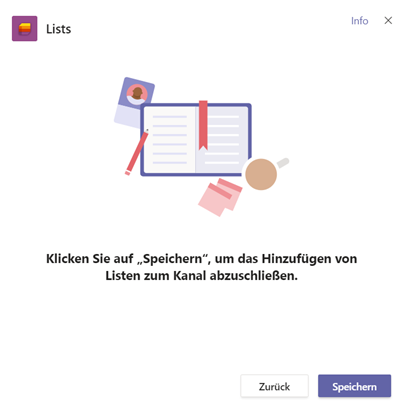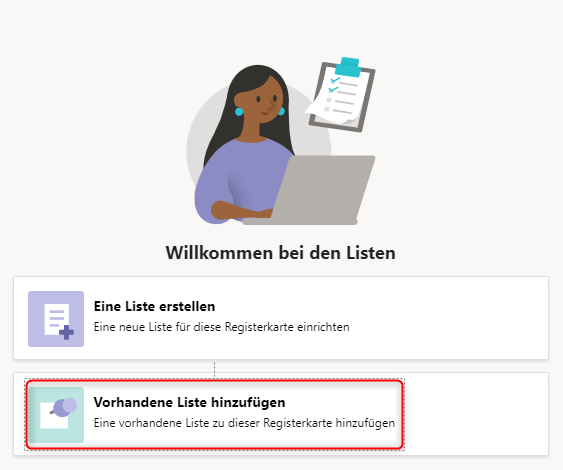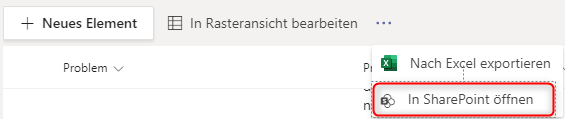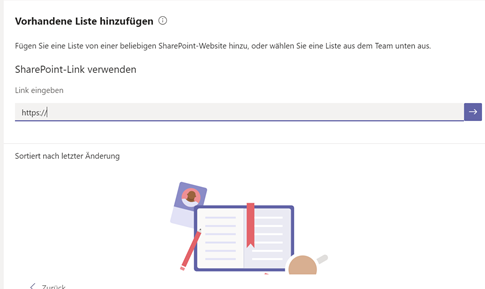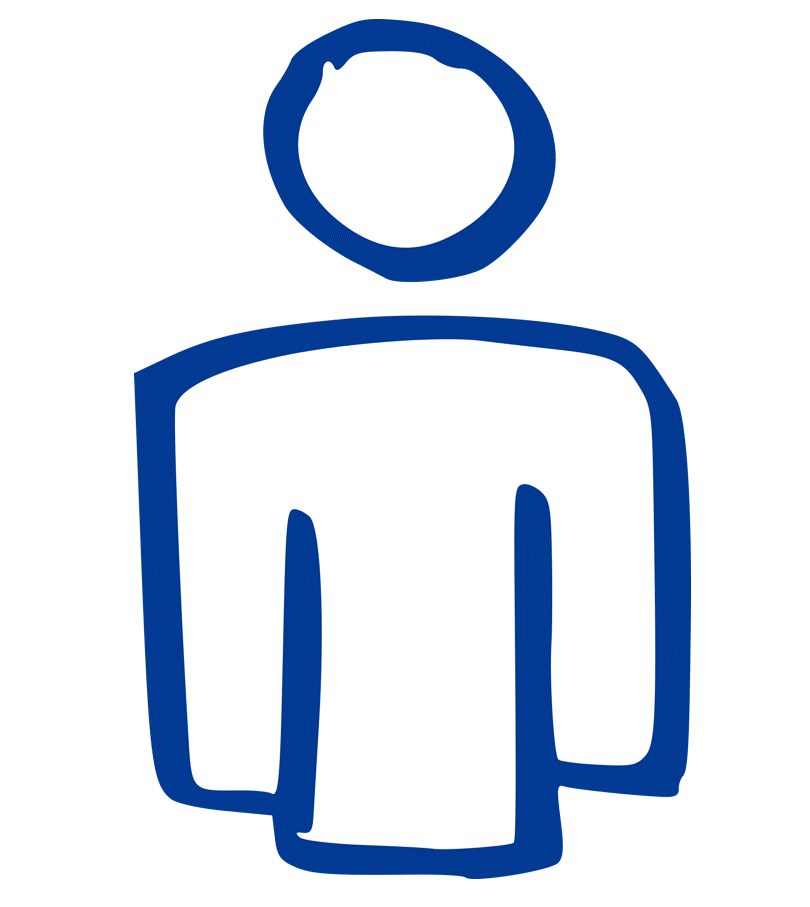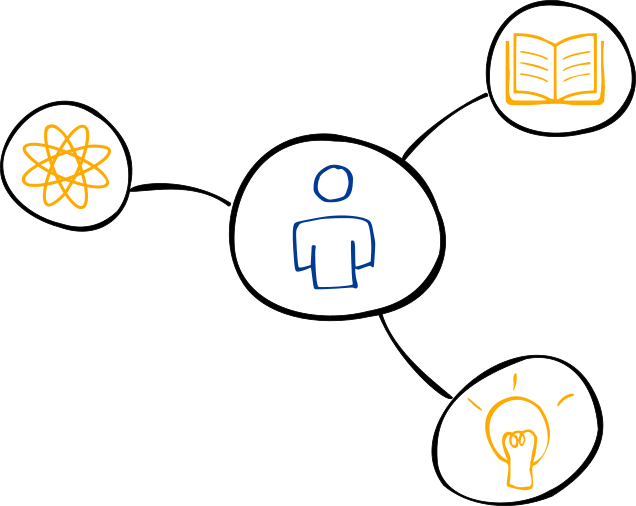Eine Liste in mehreren Teams synchron verwenden
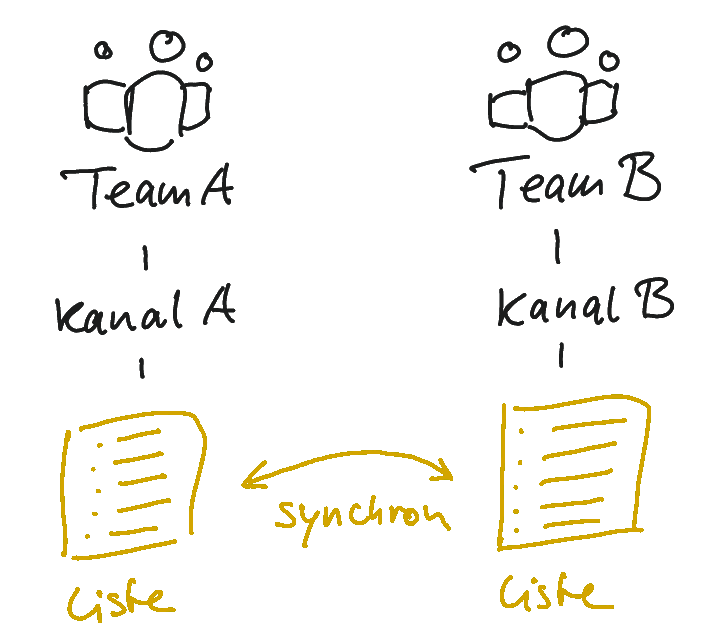
In Microsoft Teams werden Listen als individuelle Reiter/Tabs für die Zusammenarbeit innerhalb eines Teams gern verwendet. Doch wie sieht es mit der Zusammenarbeit mehreren Teams in einer Liste aus?
Weitere Hinweise über die Verwaltung von Teams lesen Sie in dem Beitrag: „Einfache Verwaltung von Microsoft Teams durch Fachabteilungen„.
Index
Wie arbeiten mehrere Teams in der selben Liste zusammen? Kann ich eine Teams-Liste verschieben?
Listen verschieben können Sie nicht direkt. Aber es gibt zwei Wege. Diese sind in Szenario 2 und 3 beschrieben. In diesem Artikel geht es zudem um die synchrone Nutzung von Teams-Listen (Szenario 3).
Drei typische Szenarien für Listen in Teams:
- Mitglieder eines Teams stellen fest, dass es noch ein weiteres Team zum selben Thema gibt. Daher soll eine Liste von Team A (Kanal A) nach Team B (Kanal B) verschoben werden. Anschließend nutzt es nur noch Team B die übertragene Liste.
- Mitglieder von Team B möchten gern eine Liste verwenden, die Team A hat. Team B soll dabei unabhängig von Team A sein, auch wenn dieses seine Liste löscht.
- Team A und Team B wollen in einer Liste zusammenarbeiten. Es soll die gleiche Liste eingebunden werden, ohne die Zusammensetzung der einzelnen Teams zu verändern. Dieses Szenario benötigt eine synchrone Liste.
In diesem Artikel beschreiben wir, wie die selbe Liste in zwei oder mehr Teams verwendet werden kann. Lesen Sie Szenario 2, wenn Sie dies stattdessen eine Liste aus einer Vorlage, also einer bestehenden Liste, erzeugen wollen.
Index
Vorhande Liste im Ziel-Team anlegen
In unserem Beispiel gibt es den Kanal A, der eine bestehende Liste enthält.
Diese soll an Kanal B übertragen werden.
Wechseln Sie dazu in den Kanal, in den die bestehende Liste (aus Lists) hinzugefügt werden soll. Als nächstes klicken Sie auf das Plus (+) neben Beiträge, Dateien usw. und wählen dann die App „Lists“ aus.
Speichern Sie Lists, um es künftig als Reiter für Ihre Liste zu verwenden. Jetzt können Sie zwischen zwei Versionen wählen „Eine Liste erstellen“ oder „Vorhandene Liste hinzufügen.
Klicken Sie auf „Vorhandene Liste hinzufügen“.
Liste in mehreren Teams bereitstellen via SharePoint
Um den SharePoint-Link zu erhalten, müssen Sie wieder in Kanal A wechseln, aus dem Sie die Liste synchronisieren möchten.
Klicken Sie auf die drei Punkte. Hier können Sie wählen zwischen „Nach Excel exportieren“ oder „In SharePoint öffnen“ Wählen Sie letzteres aus. Nun kopieren Sie den Link.
Anschließend klicken Sie in den Kanal B, indem Lists hinzugefügt werden soll. Unter „Link hier eingeben“ fügen Sie den Link ein, danach klicken Sie auf den Pfeil, der sich neben dem hinzugefügten Link befindet.
Nachdem Sie den Pfeil geklickt haben, wird die Liste automatisch hinzugefügt.
Synchron statt Kopie und Zusatzschritt zum Verschieben
Diese Liste ist aktuell in zwei Kanälen und ist synchron, dass bedeutet, dass egal was Sie ändern oder hinzufügen in der Liste, erscheint auch in der anderen.
Falls Sie nur eine Liste benötigen, können Sie problemlos einfach eine Liste löschen. Sie bleibt dem anderen Team erhalten.
Klicken Sie dazu in Kanal A auf die Liste, daneben erscheint ein Pfeil, der nach unten zeigt.
Hier können Sie wählen zwischen „Umbenennen“ und „Entfernen“. Klicken Sie einfach auf Entfernen. Die nochmalige Frage, ob Sie die Registerkarte entfernen möchten, bestätigen Sie einfach. Damit ist die Liste aus Ihrem Kanal gelöscht.
Herausforderung: Microsoft Teams in großen Organisationen
Gerade in großen Organisationen ist Microsoft Teams nicht leicht zu konfigurieren – oft fehlt der Überblick. Compliance-Richtlinien und Berechtigungskonzepte sollten berücksichtigt werden, auch wenn Teams im ersten Schritt wie ein „Chat-Tool“ aussieht. Unkontrolliert entstehen viele Teams mit ähnlichen Themen. Dateien werden geteilt – doch sollen diese auch für alle Teilnehmer sichtbar werden?
Für Dateien gilt das Gleiche wie für Listen und andere Apps.
Wir unterstützen Unternehmen und Organisationen in der Teams-Organisation.
my-IAM haben wir mehrere Services entwickelt, damit Ihre Anwender das Beste aus Teams herausholen und die Sicherheit in Microsoft Teams gewährleistet ist.
Entdecken Sie my-IAM PeopleConnect und DynamicSync
Welche Lösung für Sie geeignet ist, können wir gern in eine Online-Demo zusammen besprechen: