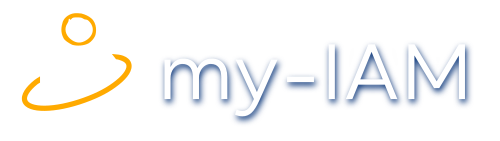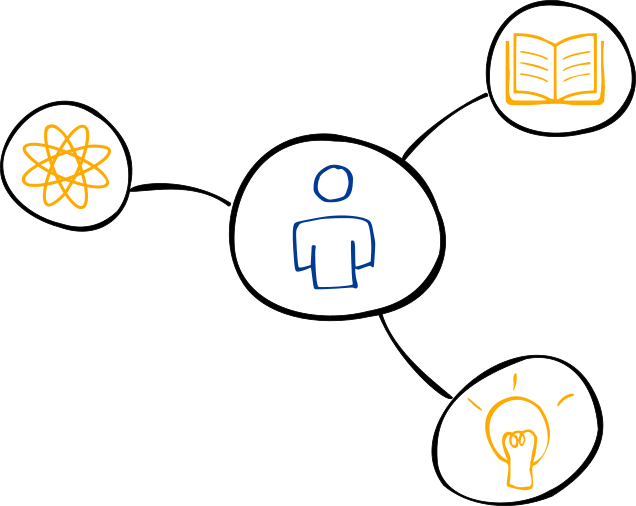10 Admin-Tipps für Microsoft Teams
Bei der Verwaltung von Teams sollten Administratoren auf verschiedene Dinge achten, um die Umgebung nicht zu unübersichtlich und sich die Arbeit nicht schwerer zu machen, als es sein muss. Dazu stehen die verschiedenen Möglichkeiten zur Verwaltung im Teams Admin Center, aber auch über den herkömmlichen Teams-Client zur Verfügung.
In größeren Netzwerken machen Zusatzlösungen wie my-IAM TeamSpace Sinn, da diese die Arbeit von Admins und von Anwendern erleichtern und gleichzeitig für mehr Ordnung und Flexibilität der Umgebung sorgen. Auch der Datenschutz und die Sicherheitseinstellungen spielen in Teams eine wichtige Rolle. Wir geben auch dazu den einen oder anderen Tipp in diesem Beitrag. Das Teams Admin Center erreichen Admins über die URL https://admin.teams.microsoft.com.
Index
Tipp 1: Teamvorlagen nutzen
Teamvorlagen erleichtern Admins das Anlegen von Teams, da sich einige Einstellungen zentral vorgeben lassen und Teams dadurch übersichtlicher werden. Über das Verwenden von Vorlagen kann die eigentliche Erstellung von Teams auch delegiert werden. Gleichzeitig ist sichergestellt, dass die Teams den Vorgaben der Vorlagen entsprechen. Die Vorlagen werden über den Bereich „Teams\Teamvorlagen“ verwaltet.
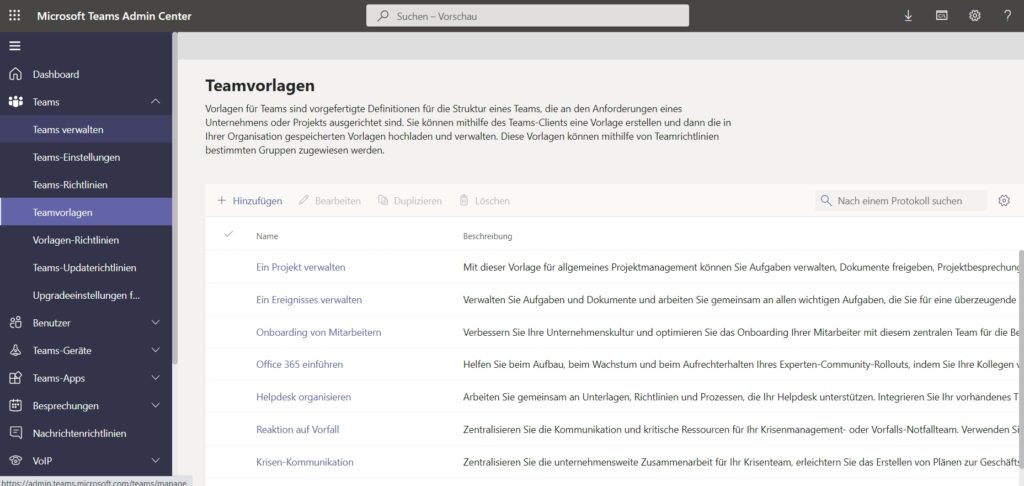
Teamvorlagen helfen dabei Ordnung bei der Erstellung von Teams zu halten.
Tipp 2: Eigene Teamvorlagen erstellen
In vielen Fällen reichen die Vorgaben der Vorlagen von Microsoft Teams natürlich nicht aus und es müssen eigene Vorlagen angelegt werden. Dazu steht der Menüpunkt „Hinzufügen“ bei den Teamvorlagen zur Verfügung. Hier stehen drei Optionen zur Verfügung, um die Erstellung von Vorlagen zu vereinfachen. Zunächst können Vorlagen auf Basis vorhandener Teams erstellt werden oder auf Basis vorhandener Teamvorlagen. Aber auch die Erstellung einer leeren Vorlage ist an dieser Stelle möglich. Diese Vorlagen lassen sich wiederum beim Erstellen eigener Teams nutzen.
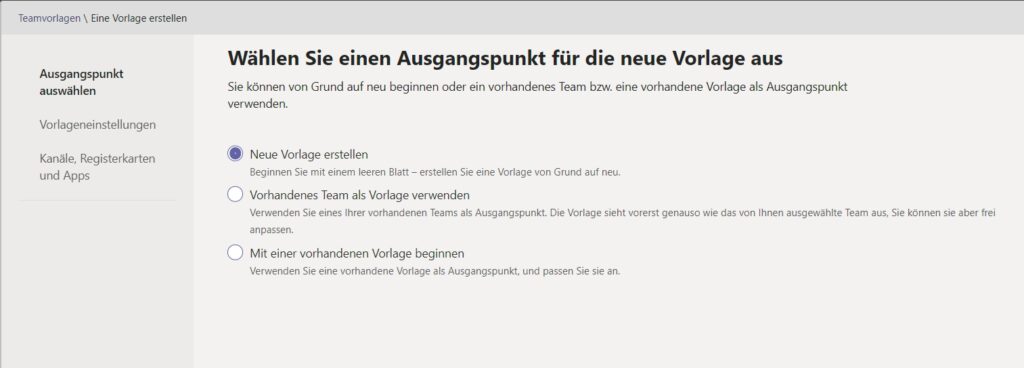
Erstellen einer neuen Teamvorlage auf Basis von vorhandenen Teams oder vorhandenen Teamvorlagen.
Tipp 3: Nicht mehr benötigte Teams löschen
Teams, die nicht mehr notwendig sind, sollten aus der Umgebung gelöscht werden. Dadurch reduzieren sich die Aufwände für die Verwaltung, Datensicherung und den Datenschutz deutlich. In Teams können auch Daten und Dokumente gespeichert werden. Nutzt diese Daten niemand mehr, ist es auch nicht notwendig, diese weiter im Team zu speichern. Bei personenbezogenen Daten spielt hier auch die DSGVO eine wichtige Rolle.
Viele Teams werden ohnehin nur eine gewisse Zeit lang benötigt und können danach gelöscht werden. Dazu sollten sich Admins eine Erinnerung erstellen und die Teams in diesem Fall löschen. Beim Einsatz von my-IAM TeamSpace können diese Aufgaben automatisiert werden. Bereits beim Erstellen kann der Verantwortliche festlegen, dass das Team nach einiger Zeit automatisch gelöscht werden kann. Admins müssen sich in diesem Fall nicht mehr um das Löschen kümmern.
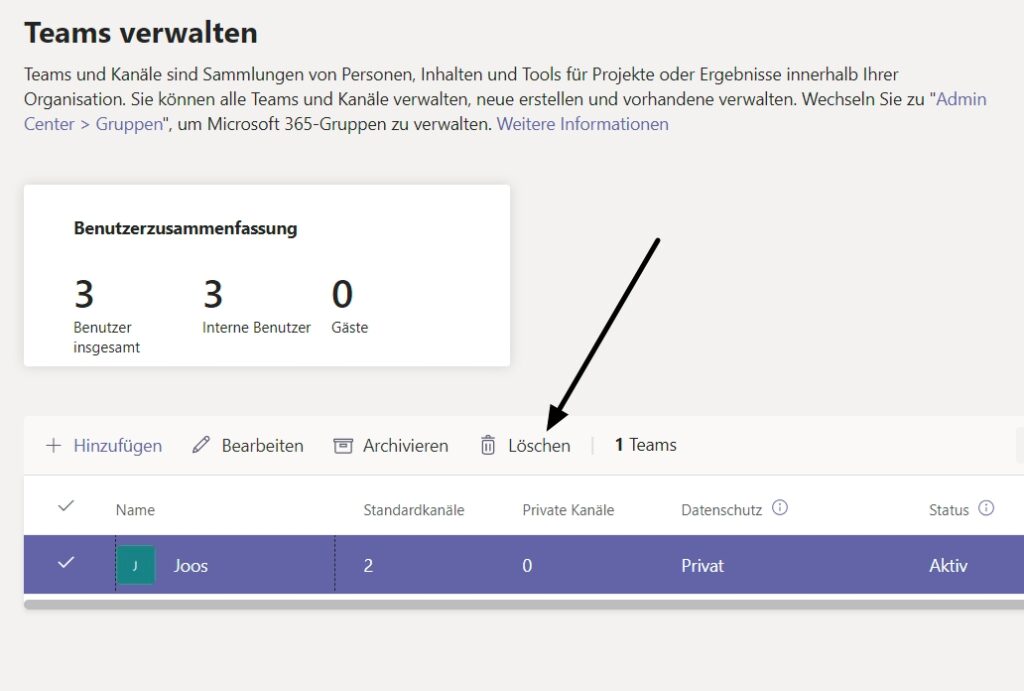
Nicht mehr benötigte Teams sollten gelöscht werden. Besser ist ein Automatismus. Dazu sind aber Zusatzlösungen wie my-IAM TeamSpace notwendig.
Tipp 4: Die richtigen Sicherheitseinstellungen für Teams setzen
Natürlich soll nicht jeder Anwender auf jedes Team zugreifen können. Daher gibt es in Microsoft Teams zahlreiche Sicherheitseinstellungen, die Admins zentral vorgeben und Teambesitzer auch anpassen können. Die Einstellungen sind in den Optionen der Teams zu finden. Dazu kommt die Möglichkeit, die Sichtbarkeit von Teams auszublenden oder so zu steuern, dass bestimmte Benutzer verschiedene Teams zwar sehen, aber keinen Zugriff erhalten, bis sie ein Teambesitzer dazu berechtigt. Die Rechtevergabe sollte daher gut geplant werden.
Leider ist Teams an dieser Stelle eher unübersichtlich und bietet verschiedene Einstellungsmöglichkeiten. Auch hier helfen Zusatztools wie my-IAM TeamSpace dabei, die Rechte einfacher zu steuern. Dazu kann das Tool einen Schieberegler bei der Erstellung von Teams hinterlegen. Hinter dem Regler ist ein flexibel anpassbarer Mechanismus, der die einzelnen Rechte automatisiert und korrekt setzt.
Beim Einsatz von my-IAM TeamSpace können Admins dazu verschiedene Sicherheits- und Berechtigungsstufen vergeben und auch Einstellungen für die Sichtbarkeit. Benutzer können auf Basis dieser Vorgaben konsistente Berechtigungen vergeben, indem sie einfach die Schieberegler nutzen. Das erleichtert auch die Arbeit der Benutzer, da die Erstellung von Teams schneller abgeschlossen werden kann. Hinter den Sicherheitsreglers lassen sich Sicherheitsoptionen definieren und dadurch konsistent und einfacher umsetzen.
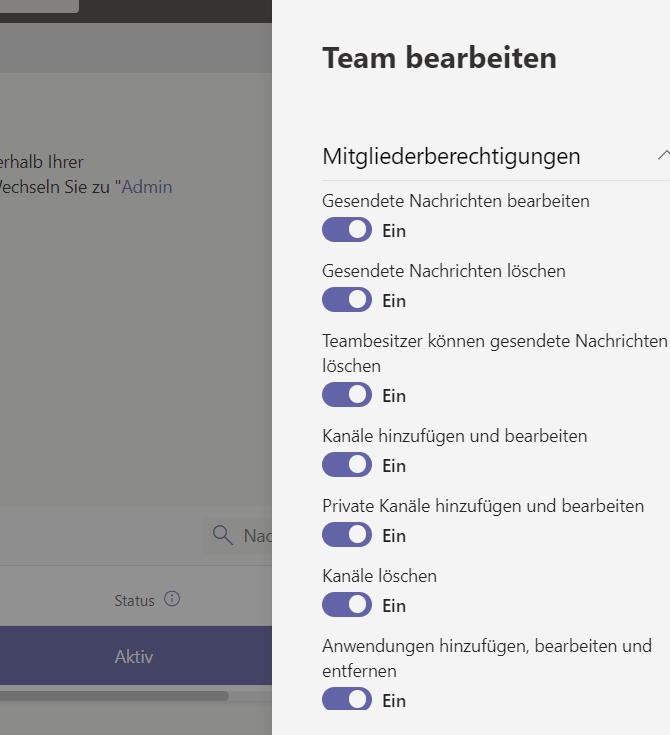
Die Einstellungen von Berechtigungen sind an verschiedenen Stellen im Teams Admin Center und im Teams-Client zu finden. Das kann schnell unübersichtlich werden.
Tipp 5: Namenskonventionen beachten
Vor allem beim Einsatz vieler Teams, sollte streng darauf geachtet werden, dass die Bezeichnungen der Teams Konventionen entsprechen. Dadurch lassen sich Teams schneller zuordnen und auch durch die Anwender und Admins schneller auffinden und sehr viel besser verwalten. Die Namenskonventionen müssen leider manuell beachtet werden.
Im Teams Admin Center gibt es keine Möglichkeiten, die Benennung von Teams zu steuern, auch nicht über Teamvorlagen. Eine ideale Ergänzung zu Microsoft Teams ist auch hier die Verwendung von my-IAM TeamSpace. Hier können auch Namenskonventionen vorgegeben und durch die Anwender sehr viel leichter umgesetzt werden, als mit Teamvorlagen oder Vorschriften.
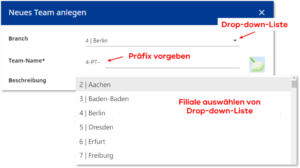
Namenskonventionen spielen eine wichtige Rolle bei der Verwendung zahlreicher Teams.
Tipp 6: IT-Abteilung entlasten und Benutzer bei der Verwaltung von Teams einbinden
Die vorangegangenen Tipps haben schon gezeigt, wie wichtig es ist, auch die Benutzer in die Verwaltung von Teams einzubinden. Die Benutzer arbeiten schlussendlich mit den Teams und wenn IT-Mitarbeiter bei allen Änderungen von Teams Aufgaben übernehmen müssen, wird die IT-Abteilung schnell überlastet.
Wenn aber die Benutzer ohne Vorgaben selbst Teams erstellen dürfen, resultiert das wiederum in Wildwuchs, verwaisten Teams oder doppelt angelegten Teams, bei denen niemand weiß, wo welche Informationen zu finden sind. Dadurch verliert die IT-Abteilung die Kontrolle, die Compliance lässt sich kaum einhalten. Das resultiert wiederum in sehr viel Aufwand der notwendig ist, um wieder Ordnung ins Chaos zu bringen.
Durch eine Delegierung der Berechtigungen und einen Genehmigungsworkflow können Anwender selbst Teams erstellen, deren abschließende Erstellung aber eine verantwortliche Person im Unternehmen erst genehmigen muss. Leider ist Teams dazu nicht in der Lage, einen solchen Genehmigungsworkflow zu definieren. Mit Tools wie my-IAM TeamSpace stellt aber auch das kein Problem dar.
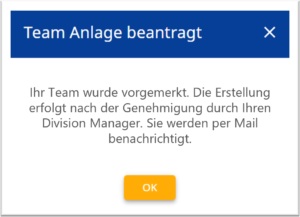
Genehmigungsworkflows können die Erstellung von Teams deutlich vereinfachen.
Tipp 7: Richtlinien nutzen und Berechtigungen eingrenzen
Im Teams Admin Center sind über „Teams-Richtlinien“ Möglichkeiten vorhanden, eigene Richtlinien zu definieren, mit denen sich eine Vielzahl an Sicherheitsoptionen umsetzen lassen. Im Beitrag „10 Tipps für mehr Sicherheit in Microsoft Teams“ von Security-Insider.de sind dazu verschiedene Möglichkeiten zur Umsetzung zu finden, mit denen der Schutz von Teams noch weiter verbessert werden kann.
Tipp 8: Die Reihenfolge von Apps in Teams festlegen
Eine der Stärken von Microsoft Teams ist es, dass auch externe Apps mit eingebunden werden können. Diese sind im Teams-Client bei den Anwendern zu sehen. Die einzelnen Apps, die in Teams zur Verfügung stehen, sind im Teams Admin Center über den Bereich „Teams-Apps“ zu finden. Welche Apps überhaupt zugelassen sind wird bei „Apps verwalten“ eingestellt.
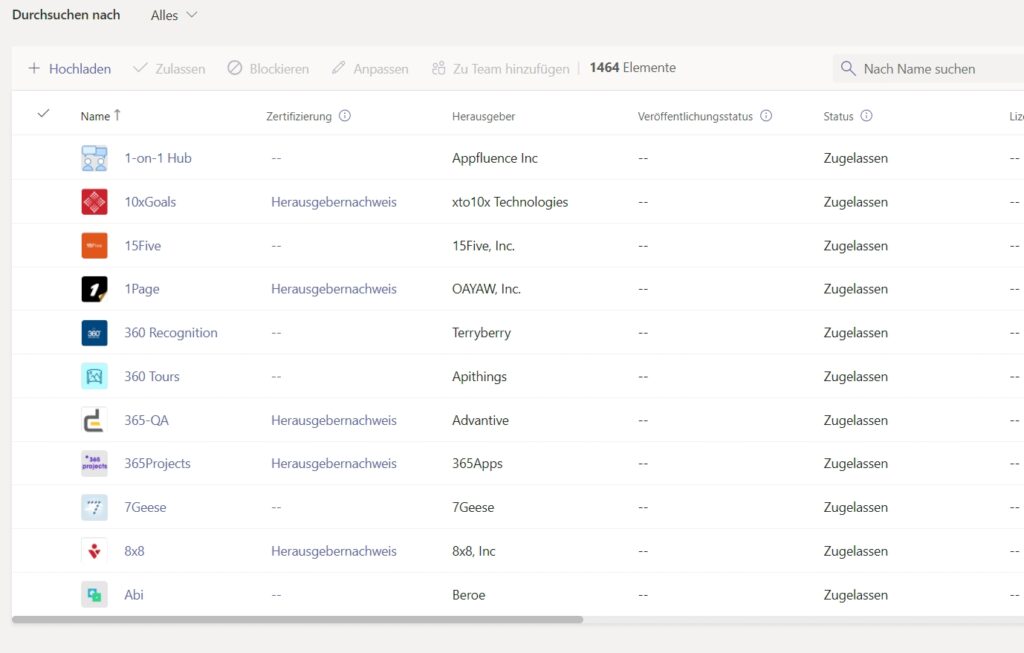
Verwalten der Apps, die in Teams zur Verfügung stehen
Die Reihenfolge dieser Apps kann wiederum bei „Einrichtungsrichtlinien“ in den „App-Setuprichtlinien“ definiert werden. Dadurch lassen sich wichtige Apps weiter oben anordnen. Auch hier kann es einfacher sein, mit den Einstellungen der Vorlagen und den Möglichkeiten von my-IAM TeamSpace zu arbeiten. Richtlinien lassen sich aber auch parallel dazu nutzen.
Tipp 9: Bildschirmfreigaben und andere Inhaltsfreigaben mit Richtlinien steuern
Über „Besprechungen“ und „Besprechungsrichtlinien“ kann bei „Inhaltsfreigabe“ festgelegt werden, welche Freigaben die Benutzer durchführen dürfen. Auch das Freigeben des Bildschirms (Screen Sharing) lässt sich an dieser Stelle steuern. Die Einstellungen sollten zentral vorgegeben werden.
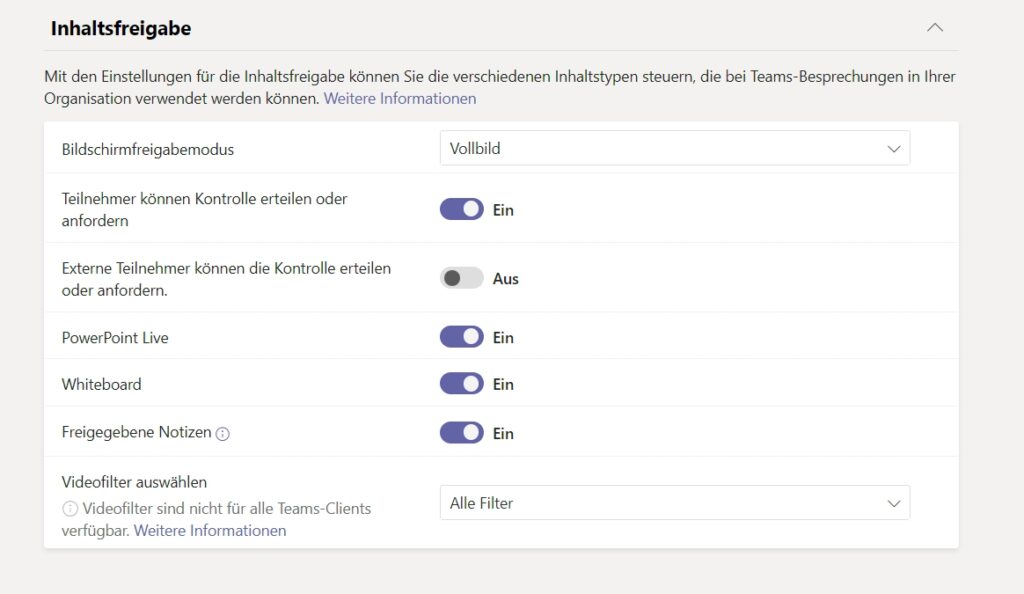
Über Richtlinien kann auch die Bildschirmfreigabe gesteuert werden und andere Freigaben für Anwender von Teams-Besprechungen heraus.
Tipp 10: Externen Zugriff steuern
Über den Menüpunkt „Externer Zugriff“ im Teams Admin Center kann festgelegt werden, ob und wie die Benutzer in der Umgebung mit Benutzern anderer Organisationen Kontakt aufnehmen dürfen, zum Beispiel per Skype. Hier lassen sich auch nur einzelne Domänen hinterlegen.
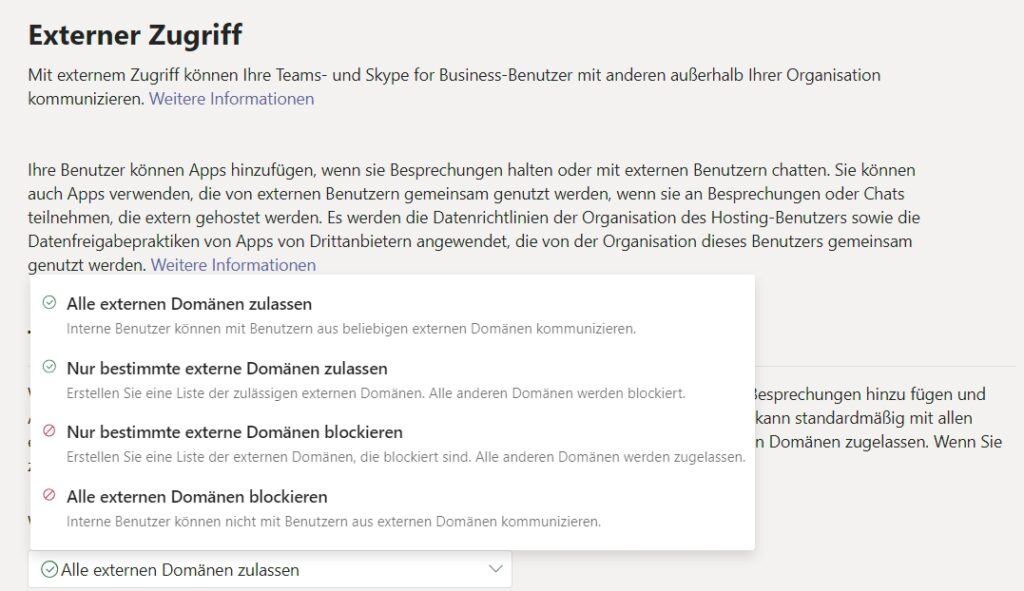
Festlegen des externen Zugriffs auf Organisationen.
my-IAM, die Cloud Identity Management Plattform der FirstAttribute AG, bietet verschiedene Lösungen rund um Microsoft Teams an, die IT-Leitern und Administratoren die Arbeit vereinfachen. Wollen Sie wissen, wie wir Ihre Teams-Verwaltungsprozesse vereinfachen, beschleunigen und sichern? Kontaktieren Sie uns!