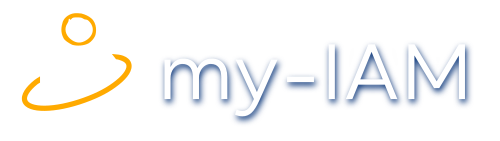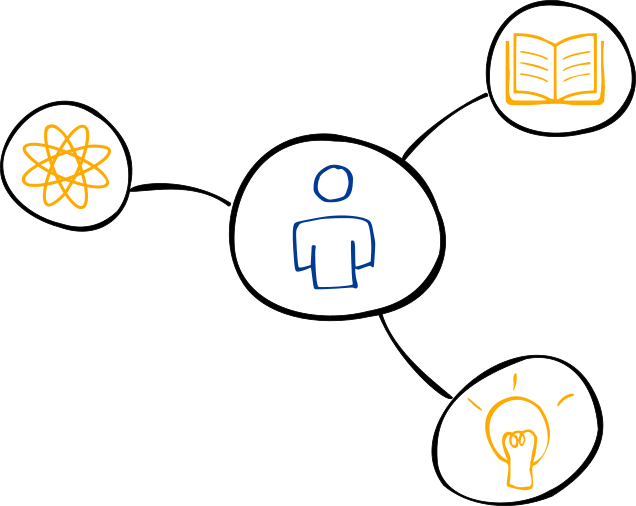Gäste und externe Benutzer finden in MS Teams
Gäste und externe Benutzer nehmen eine Sonderstellung ein in Microsoft Teams. Sie haben nicht die gleichen Zugriffsrechte wie ein normales Teammitglied. Es ist wichtig zu verstehen, worauf sie zugreifen können und wie man ihre Zugriffsrechte kontrolliert. Welche Berechtigungen mit diesen Konten einhergehen und wie man sie findet, erläutern wir in dem nachfolgenden Artikel.
In diesem Beitrag gehen wir ebenfalls darauf ein, wie Sie die internen und externen Kontakte am besten in MS Teams organisieren. Wir zeigen auf, wie Tools, z. Bsp. my-IAM PeopleConnect dabei helfen können, Ordnung in Ihre Kontaktewelt zu bringen. Ein wichtiges Ziel ist es, dass Anwender schnell die Kontaktinformationen finden, die sie brauchen, um mit Kunden, Lieferanten, Teammitgliedern oder anderen Personen zu kommunizieren. Dazu gehört die Einbindung der externen Kontakte in ein zentrales Kontakteverzeichnis in Teams.
Index
Was gibt es für Kontakte in Microsoft Teams?
Generell unterscheidet Microsoft Teams interne und externe Benutzer sowie Gäste, die sich als Kontakt im System speichern lassen.
Gäste mit Gast-Account im Entra ID
Gäste sind Benutzer, die nicht zum Unternehmen gehören, aber einen Gast-Account im Tenant des Unternehmens haben. Interne Benutzer und Gäste kommen beide aus dem Entra ID des Unternehmens.
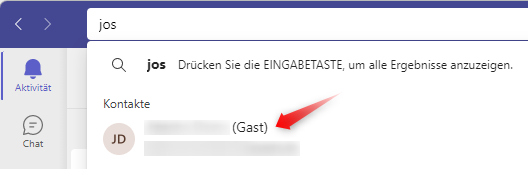
Gäste sind in MS Teams als „Gast“ gekennzeichnet
Gastkonten können durch Team-Besitzer oder durch Mitglieder zu Teams eingeladen werden. Gastkonten sind Benutzerkonten, die Zugriff auf Daten des Teams, Dokumente und Ressourcen erhalten. Im Teams Admin Center lässt sich die Berechtigung für das Einladen von Gästen über „Benutzer -> Gastzugriff“ steuern.
Externe Benutzer aus anderen Organisationen
Externe Konten (External Users) sind Benutzerkonten mit M365-Account, aber nicht im Tenant des Unternehmens. Sie stammen aus anderen Organisationen und haben Zugriff auf die Teams des Unternehmens erhalten. Binden Admins eine externe Organisation an die eigene Umgebung an, erhalten die Benutzer dieser Organisation Zugriff auf das eigene Unternehmen und werden dadurch zu externen Benutzern.
Gleichzeitig geben Admins in diesem Fall die Kontrolle der Benutzerkonten aus der Hand, da die Administratoren der externen Organisation durch das Anlegen neuer Benutzerkonten auch gleichzeitig die externen Benutzer der eigenen Organisation erstellen.
Vor allem bei der Anbindung von Tochterunternehmen sind externe Organisationen und externe Benutzer sinnvoll. Das sollte in diesem Fall frühzeitig geplant werden. Im Teams Admin Center erfolgt die Konfiguration bei „Benutzer -> Externer Zugriff“.
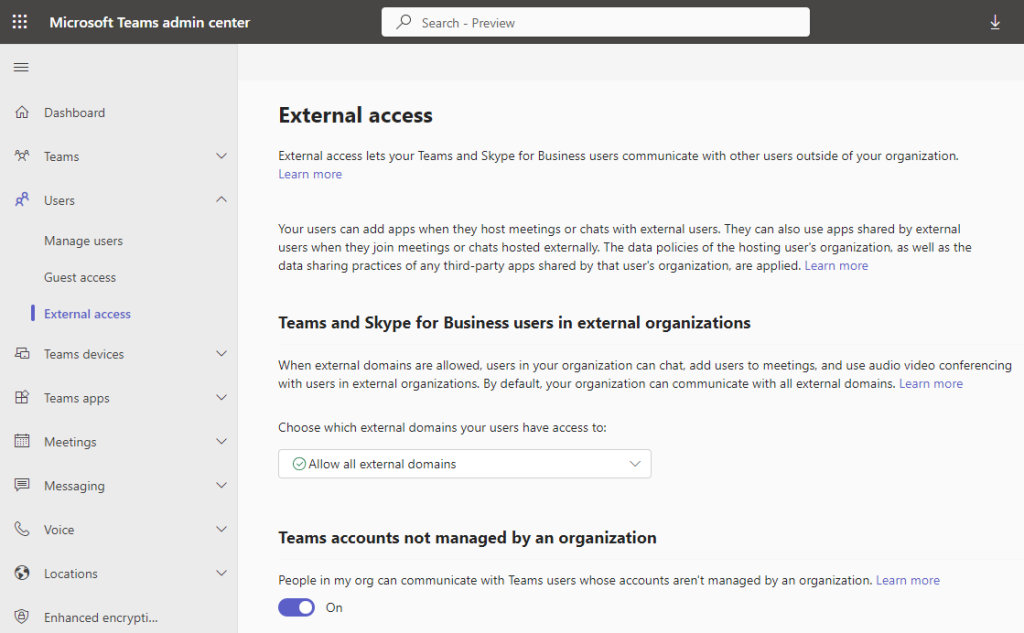
Den externen Zugriff im Microsoft Teams Admin Center definieren.
Interne Mitarbeiter-Kontakte: Chats und Telefonkontakte
Interne Benutzer können in Teams eigene Kontakte anlegen. Bei Telefonbuchkontakten erfolgt das über den Menüpunkt „Anrufe“ und die Registerkarte „Kontakte“. Über „Kontakt hinzufügen“ fügen Teammitglieder eigene Kontakte hinzu.
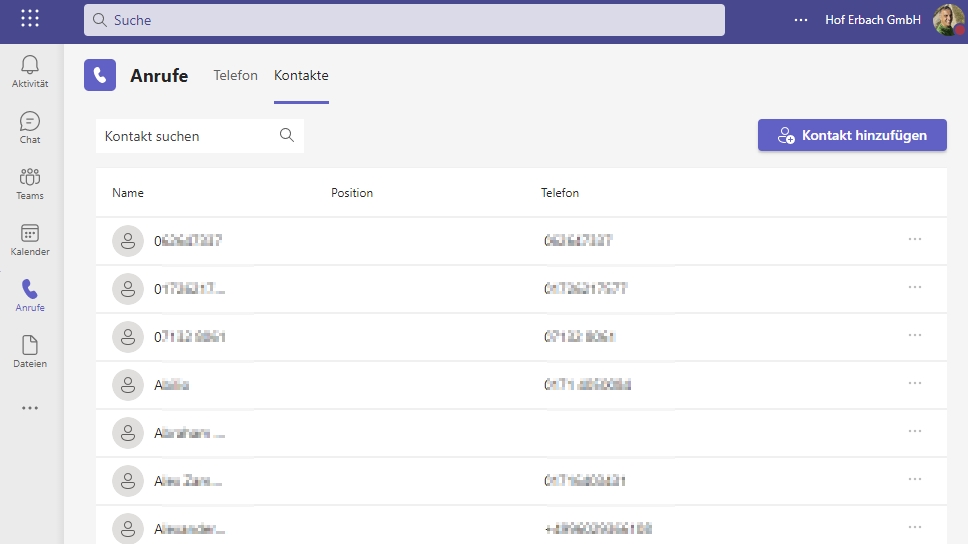
Darstellung der Anruf-Kontakte in Microsoft Teams
Parallel dazu gibt es im Bereich „Chats“ weitere Kontakte, die nur für den Chat-Bereich von Teams gelten, nicht für Telefonate. Die Anzeige der Kontakte unterscheidet sich daher bei „Anrufe“ und „Chats“.
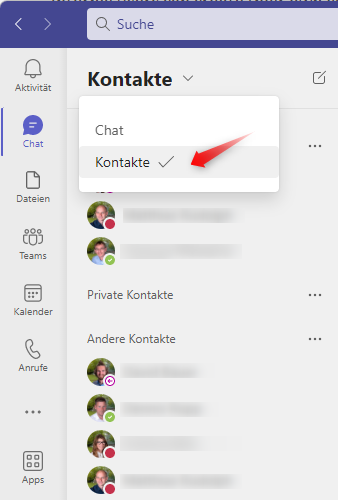
Separate Kontakte sind im Bereich „Chat“ sichtbar
Kontakte aus externen Systemen
Neben den Kontakten, die in MS Teams und Microsoft 365 gespeichert sind, gibt es in den meisten Unternehmen auch Kontakte aus externen Systemen. Dabei handelt es sich zum Beispiel um die Kontakte, die Anwender oder Admins in Outlook angelegt haben oder Kontakte aus CRM-Systemen oder anderen Lösungen.
Diese Kontakte und deren Daten sind wichtig, lassen sich aber nicht ohne Weiteres mit Bordmitteln in Teams nutzen. Hier sind zusätzliche Lösungen erforderlich, die verschiedene Kontaktquellen an Teams anbinden können.
Welche Berechtigungen haben Gäste und Externe?
Gastzugriff in MS Teams
Gastkonten und externe Benutzer haben unterschiedliche Berechtigungen. Wenn Teammitglieder Gäste über „Mitglied hinzufügen“ einladen, erhalten diese die Rechte, die bei „Teams verwalten“ auf der Registerkarte „Einstellungen“ bei „Gastberechtigungen“ ausgewählt sind. Die einzelnen Rechte für Gäste und externe Benutzer sind in der Microsoft-Dokumentation zu Teams zu finden.
Berechtigungen von Gästen
Neben den Rechten, die Teammitgliedern Gästen in den Berechtigungen des Teams zuweisen, sehen Gäste die verschiedenen Ressourcen im jeweiligen Team. Admins legen im Teams Admin Center bei „Benutzer -> Gastzugriff“ fest, welche Rechte Gäste generell in der Umgebung erhalten sollen.
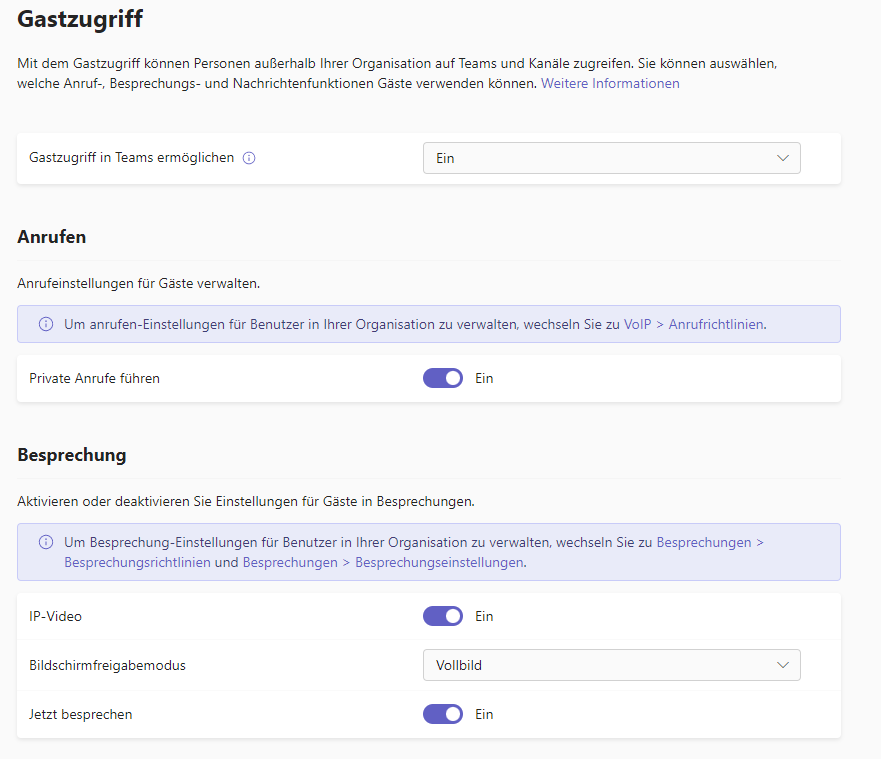
Steuern des Gastzugriffs im MS Teams Admin Center
Generell dürfen Gäste mit entsprechender Berechtigung Kanäle erstellen und an privaten Chats sowie an Kanalunterhaltungen teilnehmen. Das Freigeben von Dateien in Kanälen ist Gästen ebenfalls erlaubt. Gäste dürfen selbst gepostete Nachrichten bearbeiten und löschen.
Wer darf Gäste einladen?
Teammitglieder dürfen Gäste einladen, wenn Admins das im Teams Admin Center bei „Benutzer -> Gastzugriff“ konfiguriert haben.
Wo sind die Daten von Gästen gespeichert und wer verwaltet die Daten?
Die Daten der Gäste liegen an den gleichen Stellen, wie Daten der Teammitglieder. Diese werden innerhalb von Teams, beziehungsweise in SharePoint oder Exchange gespeichert. Die Daten können von Admins oder Teambesitzern verwaltet werden. Alle Daten in einem Team und den Kanälen in Teams werden im jeweiligen SharePoint-Ordner des Teams gespeichert.
Externe Benutzer in MS Teams
Berechtigungen von externen Benutzern
Ob in einer Umgebung externe Benutzer vorhanden sind, steuern Admins im Teams Admin Center über „Benutzer -> Externer Zugriff“.
Externe Benutzer dürfen aber keine Dateien freigeben und auch nicht direkt auf Ressourcen in Teams zugreifen. Das dürfen Gastkonten allerdings schon. Externe Benutzer dürfen an Gruppenchats und Besprechungen teilnehmen und auch private Anrufe führen, genauso wie Gäste.
Allerdings dürfen externe Benutzer die Telefonnummern der Teilnehmer von Besprechungen nicht anzeigen (Gäste schon). Die Funktion „Jetzt besprechen“ ist für externe Benutzer nicht möglich, für Gäste allerdings schon.
Wer darf externe Benutzer einladen?
Externe Benutzer werden über die Domäne ausgewählt, die Admins im Teams Admin Center hinterlegen. Teammitglieder laden normalerweise nur Gäste über deren E-Mail-Adresse ein. Der externe Zugriff erfolgt über die Definition der externen Domäne im Teams Admin Center bei „Benutzer -> Externer Zugriff“.
Wo sind die Daten von externen Benutzern gespeichert und wer verwaltet die Daten?
Externe Benutzer speichern normalerweise keine Daten in der lokalen Organisation und können keine Daten freigeben. Daten, die externe Benutzer in einem Kanal teilen, speichert Teams im SharePoint-Ordner des Kanals.
Gäste und externe Benutzer finden
Getrennte Chat-Kontakte und Telefon-Kontakte
Das Anzeigen von Kontakten und Gästen ist keine einfache Angelegenheit. Teams zeigt Chat-Kontakte nur bei den Chats an und Telefon-Kontakte nur bei den Anrufen.
Bei „Anrufe“ sind zwar die Kontakte zu finden, diese lassen sich aber weder organisieren, noch in Gruppen aufteilen. Auch das Anlegen von Favoriten ist an dieser Stelle nicht möglich.
Bei „Chat-Kontakten“ können Favoriten konfiguriert werden. Diese sind allerdings bei den Anruf-Kontakten nicht zu finden, da Teams diese strikt voneinander trennt. Bei Chat-Kontakten ist das Gruppieren von Kontakten möglich. Die Verwaltung der Kontakte bei den Chats, erfolgt über das Umschalten des Menüs „Chats“ auf „Kontakte“. Über den Menüpunkt „Neue Kontaktgruppe erstellen“ unten im Fenster lassen sich Kontakte gruppieren, die in den Chats verfügbar sind.
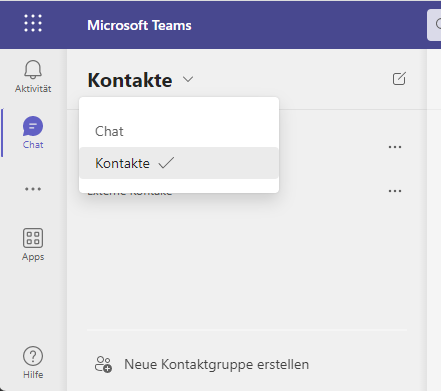
Kontaktgruppen in Teams für Chats erstellen
Unterschiede bei der Suche nach internen Kontakten und Gästen
Suchen Anwender daher Kontakte bei den Chats, zeigt Microsoft Teams an dieser Stelle nur die Chat-Kontakte an. Das Suchen kann zum Beispiel über das Suchfeld im oberen Bereich des Fensters erfolgen. Nach der Eingabe eines Namens zeigt Teams passende Dokumente und Kontakte an.
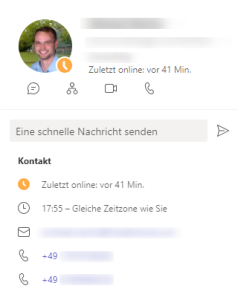
Bei internen Kontakten zeigt Teams mehr Informationen an, als bei Gästen oder Externen, z. Bsp. die letzte Online-Zeit. Außerdem ist es bei internen Kontakten möglich, direkt über das Suchergebnis eine Nachricht zu senden.
Wenn Sie bei „Chats“ einen neuen Chat erstellen, können Sie wiederum im Feld „An:“ einen Namen angeben. Danach zeigt Teams alle Kontakte an, mit denen Sie Textnachrichten schreiben können.
Im Bereich „Anrufe“ können im Suchfeld oben links bei „Name eingeben“ die Kontakte durchsucht werden. Über den Menüpunkt „Anrufe -> Kontakte“ sehen Sie alle Anruf-Kontakte, die in Microsoft Teams verfügbar sind. Hier können Sie mit „Kontakte durchsuchen“ ebenfalls Namen finden.
Gäste erhalten am Ende ihres Namens in der Anzeige noch den Zusatz „(Gast)“. Das ist zum Beispiel über „Team verwalten“ auf der Registerkarte „Mitglieder“ zu sehen. Wenn Gäste Teil eines Teams sind zeigt Microsoft Teams an dieser Stelle noch den Status „Dieses Team enthält Gäste“ an.
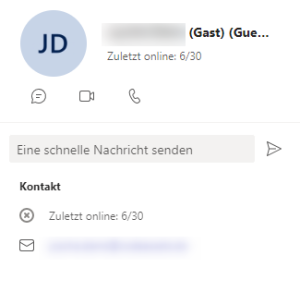
Gastbenutzer zeigen weniger Kontaktinformationen
Es gibt leider in Teams keine Möglichkeit mit Bordmitteln alle Kontakte in einem zentralen Bereich anzuzeigen und dabei zwischen Gästen und Benutzern mit externem Zugriff zu unterscheiden. Hier sind Lösungen wie my-IAM PeopleConnect sinnvoll, die Ordnung in das Kontakte-Chaos bringen.
Kontakte besser organisieren mit my-IAM PeopleConnect
Kontakte aus unterschiedlichen Quellen in einem Kontakteverzeichnis
Wer sich mit Kontakten und deren Möglichkeiten in Microsoft Teams beschäftigt, stellt schnell fest, dass die Verwaltung kompliziert und unübersichtlich ist.
Es gibt in MS Teams und Microsoft 365 zahlreiche Stellen, an denen interne und externe Kontakte gespeichert sind. Dazu kommt, dass es mit Gästen, externen Kontakten und externen Benutzern verschiedene Benutzertypen gibt, die sich wiederum in Chat- und Anruf-Kontakte unterscheiden.
Außerdem gibt es externe Quellen wie Outlook, CRM-Systeme und andere Datenbanken, in denen Kontakte gespeichert sind, die Anwender generell benötigen. Eine externe Lösung, die diese Probleme lösen kann und für das Hinzufügen von Kontakten zum Einsatz kommt, ist der Cloud-Dienst my-IAM PeopleConnect.
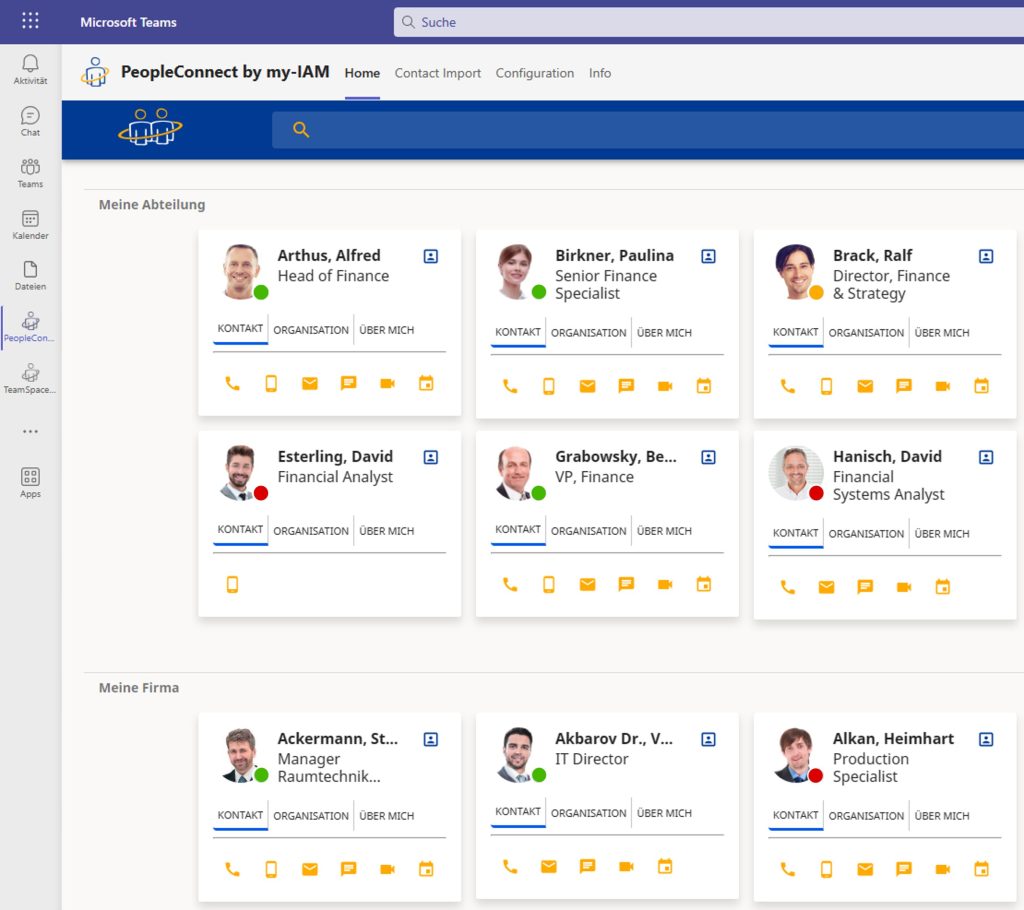
Anzeigen von Kontakten in Teams, inklusive Kachel-Ansichten mit Foto und weiteren Daten zum Kontakt mit my-IAM PeopleConnect.
Neben Active Directory, Entra ID, Outlook-Kontakten, SQL-Datenbanken, OneDrive, eigene Telefonbücher und Kontaktlisten, Skype oder Kontakte in Telefonbüchern, kann my-IAM PeopleConnect weitere Quellen anbinden und die darin gespeicherten Kontakte übersichtlich anzeigen. Außerdem lassen sich Kontakte auf Basis von CSV-Dateien importieren.
Die Lösung legt dazu die Kontakte nicht in MS Teams an, das wäre viel zu ineffizient. Stattdessen ermöglicht my-IAM PeopleConnect das Durchsuchen der verschiedenen Quellen in einem schnellen Repository mit einer zentralen Oberfläche, die sich direkt in MS Teams einbinden lässt.
Externe Benutzer anzeigen
Externe Kontakte sind in PeopleConnect mit einem anderen Symbol erkennbar. In diesem Beispiel ist Herr Stefan Ackermann ein interner Mitarbeiter. Man sieht seinen Namen und seine Position. Stefania Heyne ist ein externer Kontakt, der über einen CSV-Import importiert wurde. In diesem Fall fehlt das Profilbild und anstelle der Positionsbeschreibung wird die Firma aufgeführt.
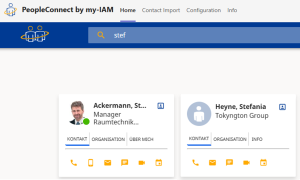
Interne Kontakte unterscheiden sich visuell von externen Kontakten.
In my-IAM PeopleConnect werden zuerst die internen Mitarbeiter und danach die Gäste, externen Benutzer und externen Kontakte gelistet.
Spezielle Suchfilter für bessere Ergebnisse
Die erweiterte Suche kann schon anhand kleiner Wortfragmente den richtigen Ansprechpartner finden. Sie umfasst nicht nur die gängigen Kontaktdaten, sondern auch Skills, Projekterfahrungen oder andere Attribute.
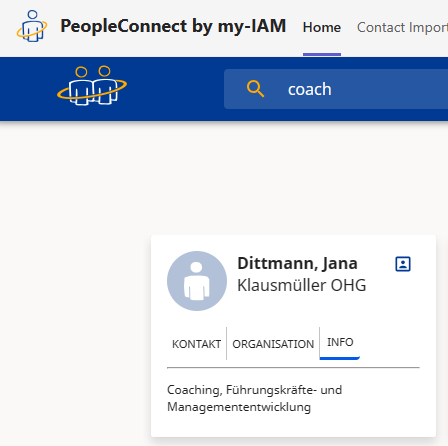
Verfeinerte Suchmöglichkeiten nach Erfahrungen und Skills
Ein vorläufiges Suchergebnis ist bereits zu sehen, bevor Benutzer den kompletten Namen eingegeben haben. Dazu stellt die Lösung in MS Teams ein grafisch aufbereitetes und filterbares, zentrales Adressbuch bereit.
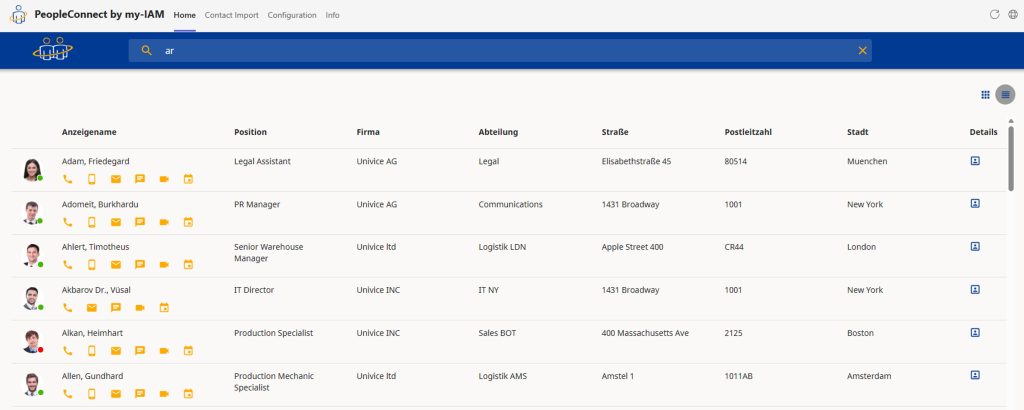
Alle Kontakte in einer Liste anzeigen mit wichtigen Kontaktinformationen
Verschiedene Ansichten, wie
- Listenansicht
- Kachelansicht
- oder die Möglichkeit, Kontakte als Gruppen in Form von „Meine Favoriten“, „Meine Abteilung“ oder „Mein Projekt XY“ zu organisieren,
helfen bei der Übersichtlichkeit. So finden Benutzer die internen Kontakte, Gäste und externen Benutzer sehr viel einfacher, als mit den eingeschränkten Möglichkeiten in MS Teams.
Kontaktieren Sie uns, wenn Sie Ihre Gäste und externen Benutzer organisiert in MS Teams einbinden wollen.