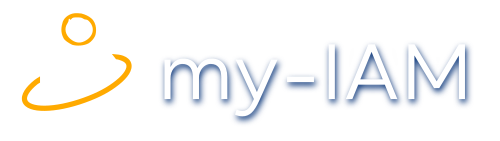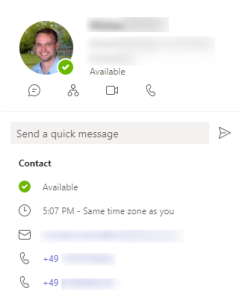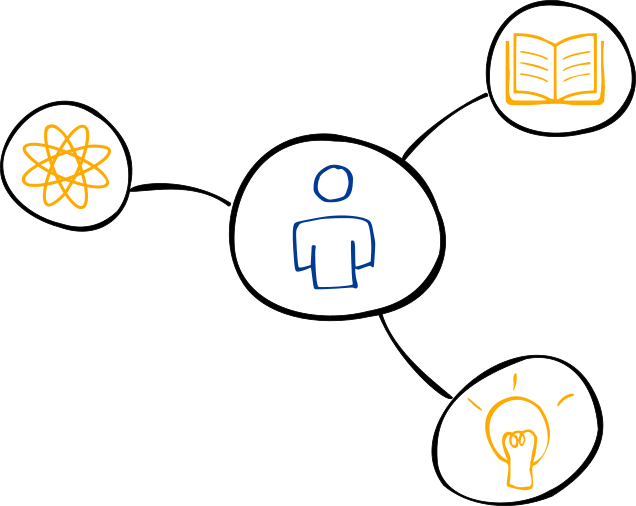Finding guests and external users in MS Teams
Guests and external users have a special status in Microsoft Teams. They do not have the same access rights as a normal team member. It is important to understand what they can access and how to control their access rights. In the following article, we explain what permissions are associated with these accounts and how to find them.
We will also look at how to organise your internal and external contacts in MS Teams. We show how tools, e.g. my-IAM PeopleConnect can help to bring order into your world of contacts. One goal is for users to quickly find the contact information they need to communicate with customers, suppliers, team members or others. This includes integrating external contacts into a central contact directory in Teams.
Index
What contacts are there in Microsoft Teams?
In general, Microsoft Teams distinguishes between internal and external users as well as guests who can be saved as contacts in the system.
Guests with guest account in Entra ID
Guests are users who do not belong to the company but have a guest account in the company’s tenant. Internal users and guests both come from the company’s Entra ID.
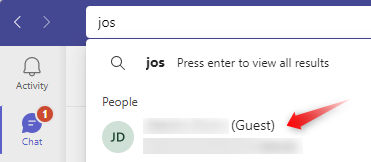
Guest users are marked as “Guest” in MS Teams
Guest accounts can be invited to Teams by team owners or by members. Guest accounts are user accounts that are granted access to team data, documents and resources. In the MS Teams admin center, the permission to invite guests can be controlled via “Users – > Guest Access”.
External users from other organizations
External accounts (external users) are user accounts with a M365 account but not in the tenant of the company. They are from other organizations and have been granted access to the company’s teams. If administrators connect an external organization to their own environment, the users from that organization gain access to the company’s environment and become external users.
Simultaneously, in this case, admins give up control of user accounts, because by creating new user accounts, the administrators of the external organization also create the external users of the company at the same time.
External organizations and external users are particularly useful when subsidiaries are connected. In this case, this should be planned at an early stage. In the MS Teams admin center, the configuration takes place at “User -> External access”.
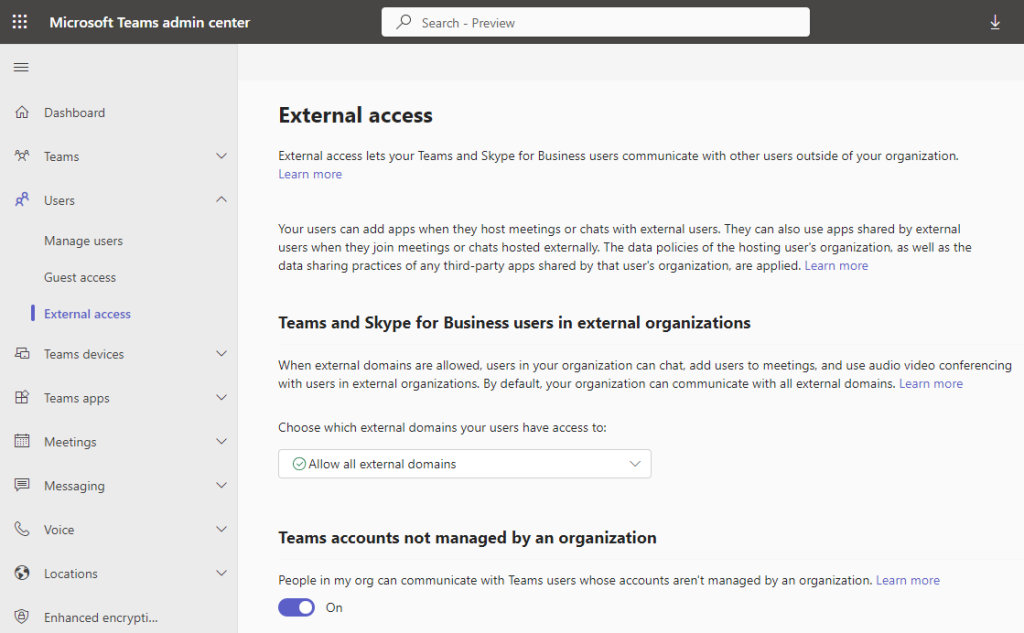
Defining the external access in the Microsoft Teams admin center
Internal employee contacts: chats and telephone contacts
Internal users can create their own contacts in Teams. For phonebook contacts, this is done via the “Calls” menu item and the “Contacts” tab. Team members add their own contacts via “Add contact”.
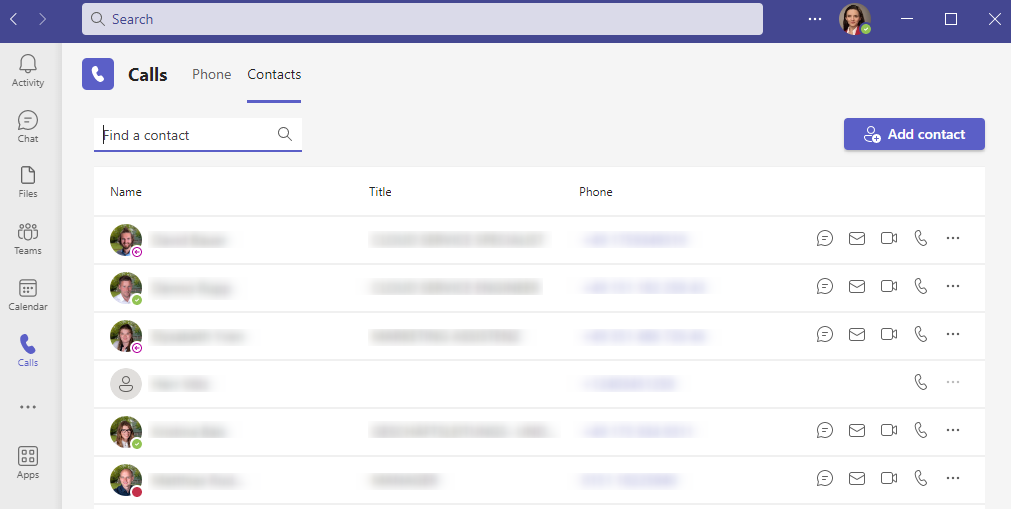
Display of all “Calls” contacts in MS Teams
In parallel, there are other contacts in the “Chats” area, which are only valid for the chat section of Teams, not for phone calls. Therefore, the display of contacts differs in “Calls” and “Chats”.
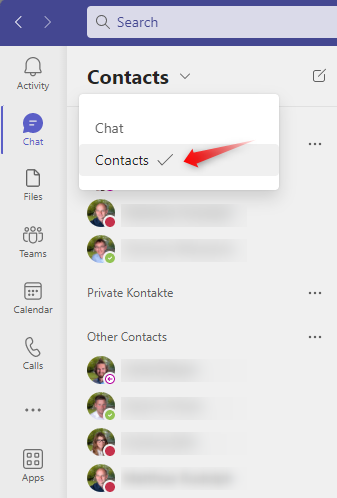
Separate contacts are visible in the “Chat” section
Contacts from external systems
In addition to the contacts stored in MS Teams and Microsoft 365, most companies also have contacts from external systems. These are, for example, the contacts that users or admins have created in Outlook or contacts from CRM systems or other solutions.
These contacts and their data are important, but cannot easily be used with on-board means in Teams. Additional solutions are required here that can connect various contact sources to Teams.
What permissions do guests and externals have?
Guest access in MS Teams
Guest accounts and external users have different permissions. When team members invite guests via “Add member”, they receive the rights that are selected in “Manage teams” on the “Settings” tab under “Guest permissions”. The individual permissions for guests and external users can be found in the Microsoft documentation for Teams.
Guest permissions
In addition to the rights that team members assign to guests in the team’s permissions, guests see the various resources in the respective team. In the MS Teams admin center, admins define which rights guests should generally have under “Users -> Guest access”.
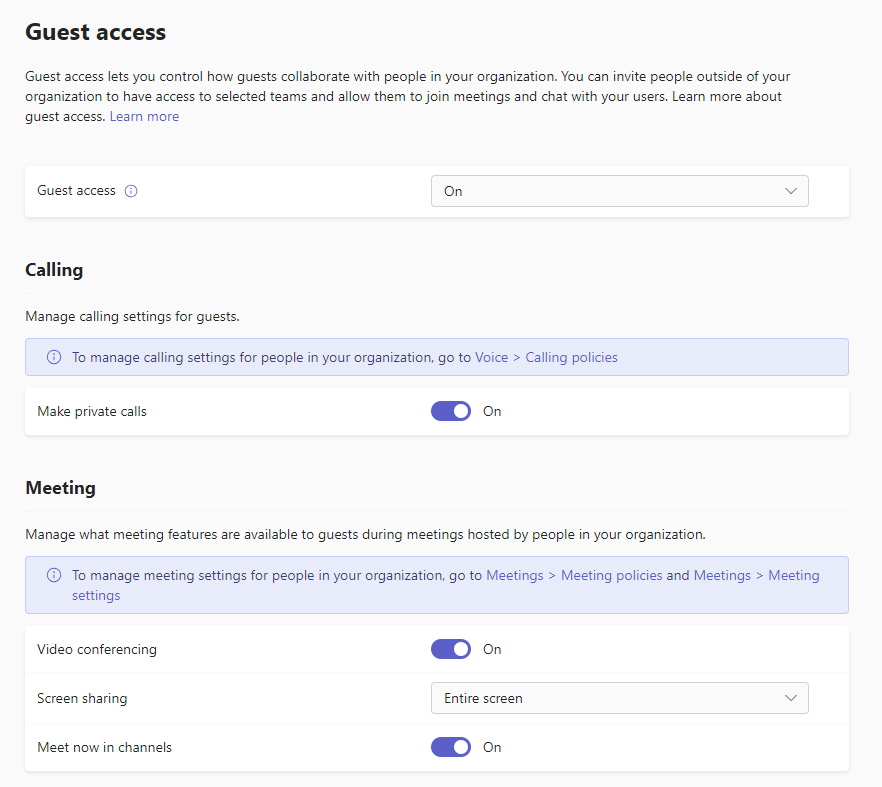
Controlling guest access in the MS Teams admin center
Generally, guests with appropriate permission are allowed to create channels and participate in private chats and channel conversations. Sharing files in channels is also allowed for guests. Guests are allowed to edit and delete messages they have posted themselves.
Who can invite guests?
Team members are allowed to invite guests if admins have configured it in the MS Teams admin center under “Users -> Guest Access”.
Where is guest data stored and who manages the data?
The data of the guests is stored in the same places as the data of the team members. They are stored within Teams, respectively in SharePoint or Exchange. The data can be managed by admins or team owners. All data in a team and the channels in Teams are stored in the respective SharePoint folder of the team.
External users in MS Teams
Permissions of external users
Admins control whether external users exist in an environment via “Users -> External access” in the MS Teams admin center.
However, external users are not allowed to share files or directly access resources in Teams. Guest accounts, however, can. External users are allowed to participate in group chats and meetings and also make private calls, just like guests.
However, external users are not allowed to view the phone numbers of meeting participants (guests are). The “Discuss now” function is not possible for external users, but it is for guests.
Who is allowed to invite external users?
External users are selected via the domain that admins store in the MS Teams admin center. Team members normally only invite guests via their email address. The external access is done via the definition of the external domain in the MS Teams admin center at “Users -> External access”.
Where is the data of external users stored and who manages the data?
External users typically do not store data in the on-premises organization and cannot share data. Data that external users share in a channel is stored by Teams in the SharePoint folder of the channel.
Finding guests and external users
Separate chat contacts and phone contacts
Displaying contacts and guests is not a simple matter. Teams displays chat contacts only in the “Chats” and phone contacts only in the “Calls” area.
Contacts can be found under “Calls”, but they can neither be organized nor divided into groups. It is also not possible to create favorites here.
Favorites can be configured for “Chat contacts”. However, these cannot be found in the call contacts, as MS Teams strictly separates them. Organizing contacts in groups is possible for chat contacts. The management of contacts in chats is done by switching the “Chats” menu to “Contacts”. The menu item “Create a new contact group” at the bottom of the window allows to group contacts that are available in the chats.
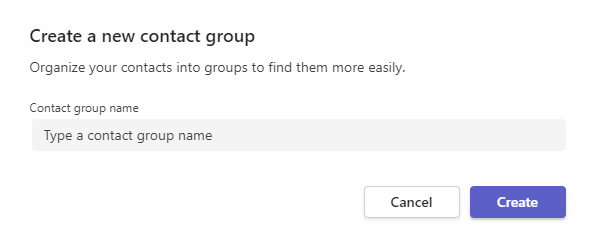
Create contact groups in MS Teams for chats
Differences in the search for internal contacts and guests
Therefore, if users search for contacts in the chats, Microsoft Teams will only display the chat contacts at this point. Searching can be done, for example, via the search field in the upper area of the window. After entering a name, Teams displays matching documents and contacts.
By clicking on a contact, the contact information can be seen, including the email address. If the phone number is also maintained at this point, it can also be clicked.
For internal contacts, Teams displays more information than for guests or external users, for example, the last online time. Also, for internal contacts, it is possible to send a message directly from the search result.
When you create a new chat in “Chats”, you can again specify a name in the “To:” field. After that, Teams will display all contacts with whom you can write text messages.
In the “Calls” area, the contacts can be searched in the search field at the top left at “Enter name”. Via the menu item “Calls -> Contacts” you can see all call contacts that are available in Microsoft Teams. Here you can also find names with “Search contacts”.
Guests get the addition “(Guest)” at the end of their name in the display. This can be seen, for example, via “Manage team” on the “Members” tab. If guests are part of a team, Microsoft Teams still displays the status “This team contains guests” at this point.
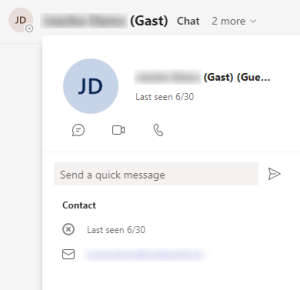
Guest users have reduced contact information
Unfortunately, there is no possibility in Teams to display all contacts in a central area and to distinguish between guests and users with external access. This is where solutions like my-IAM PeopleConnect come in handy to bring order to the contact chaos.
Organize contacts better with my-IAM PeopleConnect
Contacts from different sources in one contact directory
Anyone who deals with contacts and their possibilities in Microsoft Teams quickly realizes that the administration is complicated and confusing.
There are numerous places in Teams and Microsoft 365 where internal and external contacts are stored. In addition, there are different user types with guests, external contacts and external users, which in turn are differentiated into chat and call contacts.
There are also external sources such as Outlook, CRM systems and other databases that store contacts that users generally need. An external solution that can solve these problems and is used for adding contacts is the cloud service my-IAM PeopleConnect.
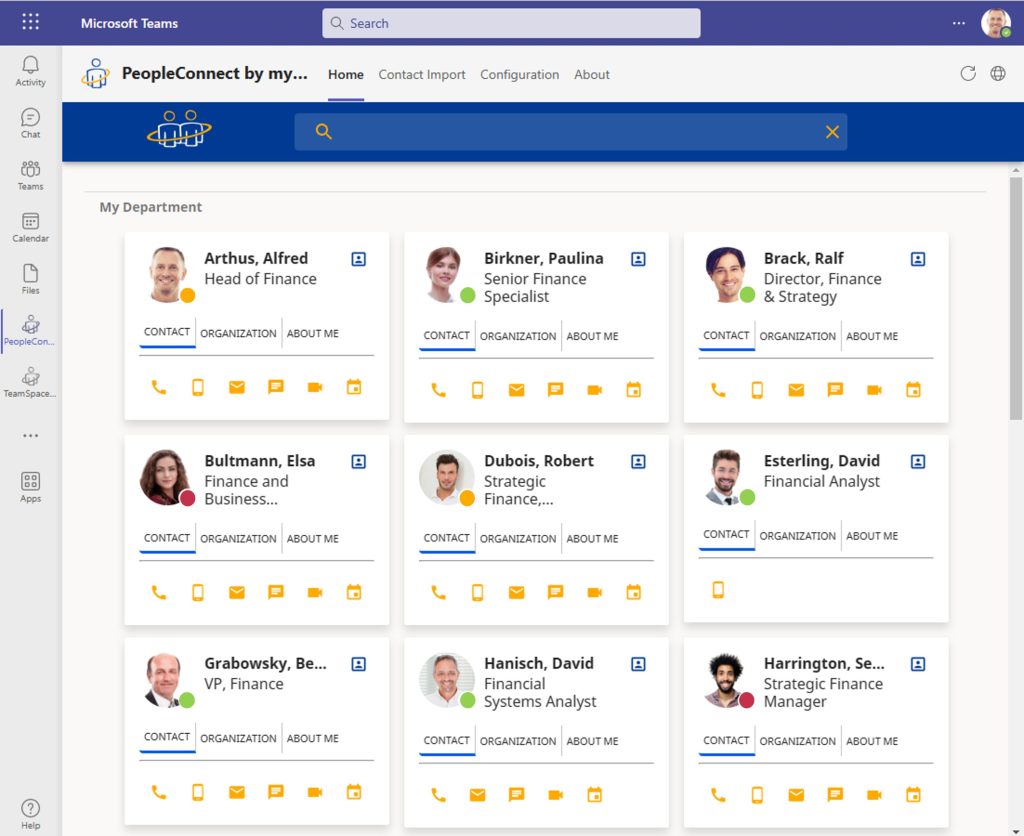
View contacts in Teams, including tile views with photo and other data about the contacts with my-IAM PeopleConnect
In addition to Active Directory, Entra ID, Outlook contacts, SQL databases, OneDrive, own phone books and contact lists, Skype or contacts in phone books, my-IAM PeopleConnect can connect additional sources and clearly display the contacts stored in them. In addition, contacts can be imported on the basis of CSV files.
The solution does not create the contacts in MS Teams for this purpose; that would be far too inefficient. Instead, my-IAM PeopleConnect allows you to browse the various sources in a quick repository with a central interface that can be integrated directly into MS Teams.
Display external users
External contacts are recognizable in PeopleConnect with a different icon. In this example, Stefan Ackermann is an internal employee. You can see his name and position. Stefania Heyne is an external contact imported via a CSV import. In this case the profile picture is missing and instead of the position description the company is listed.
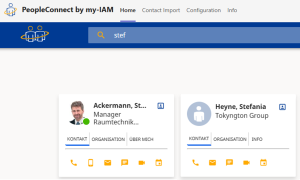
Internal contacts are visually different from external contacts in my-IAM PeopleConnect
In my-IAM PeopleConnect, internal employees are listed first, followed by guests, external users and external contacts.
Special search filters for better results
The advanced search can find the right contact person even on the basis of small word fragments. It includes not only the usual contact data, but also skills, project experience or other attributes.
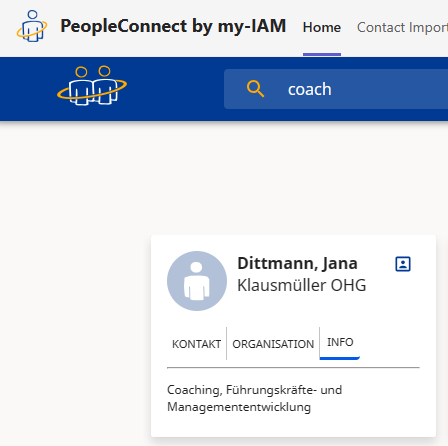
Refined search options for experience and skills in my-IAM PeopleConnect
A preliminary search result can be seen even before users have entered the complete name. For this purpose, the solution provides a graphically prepared and filterable central address book in MS Teams.
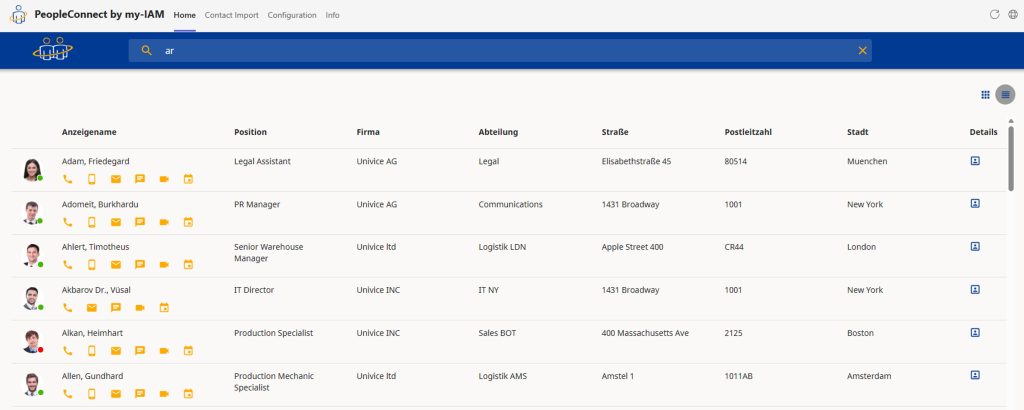
Show all contacts in a list with important contact information
Different views, such as
- list view
- tile view
- or the possibility to organize contacts as groups in the form of “My favorites”, “My department” or “My project XY”,
help with extra clarity. This makes it much easier for users to find internal contacts, guests and external users than with the limited options in MS Teams.
Contact us if you want to integrate your guests and external users into MS Teams in a more organized way.