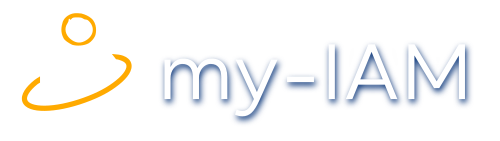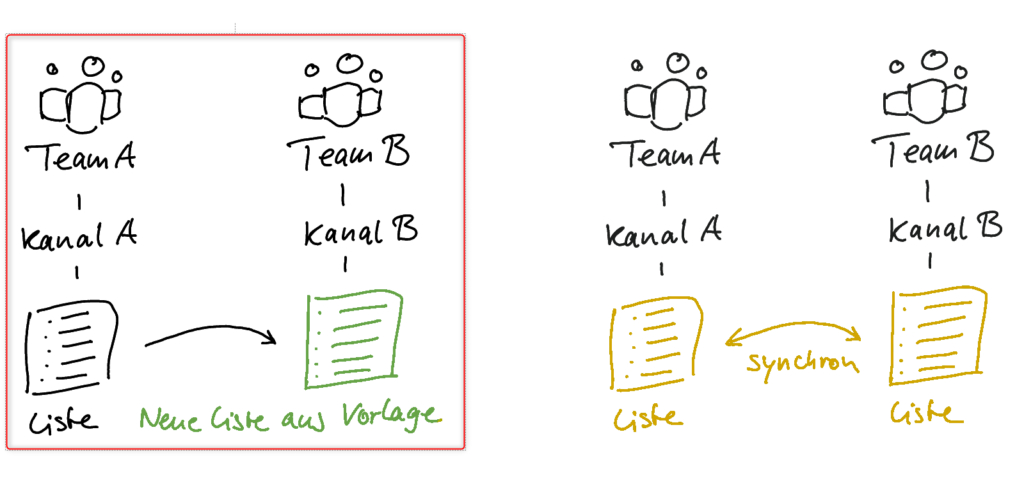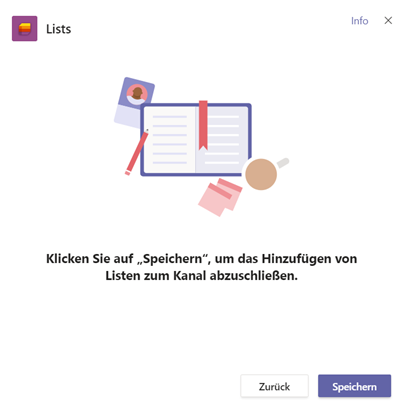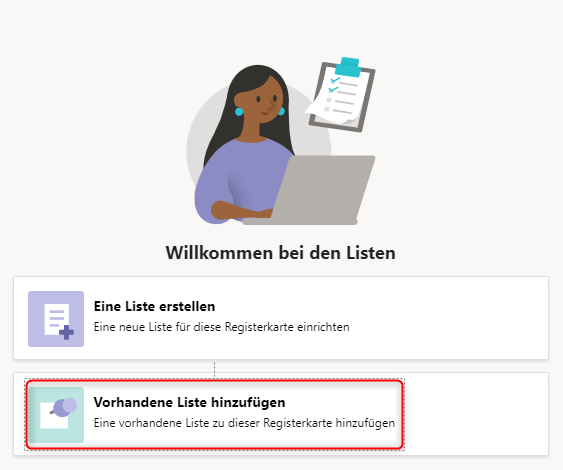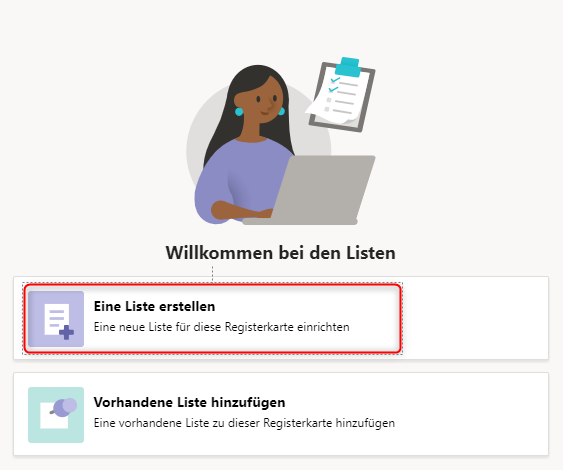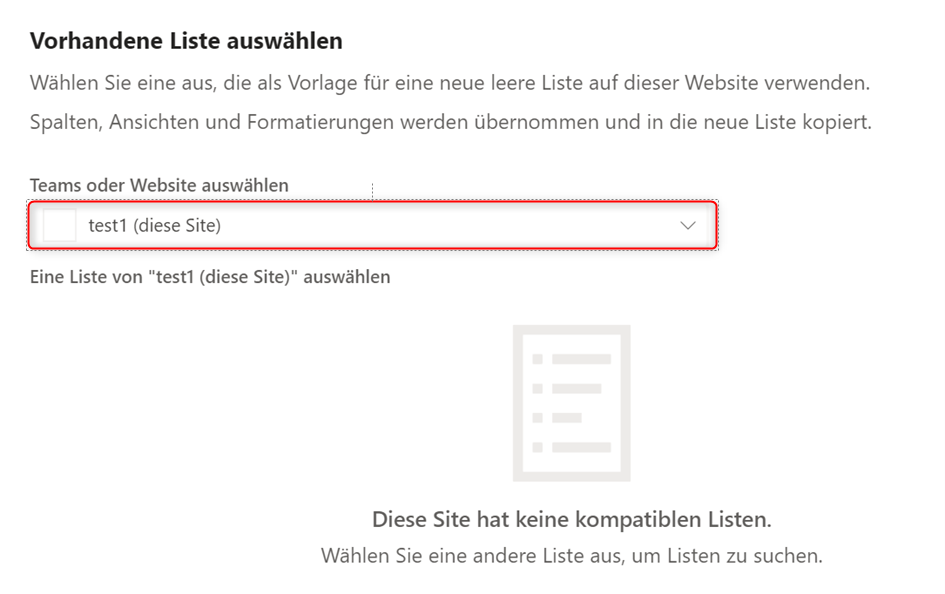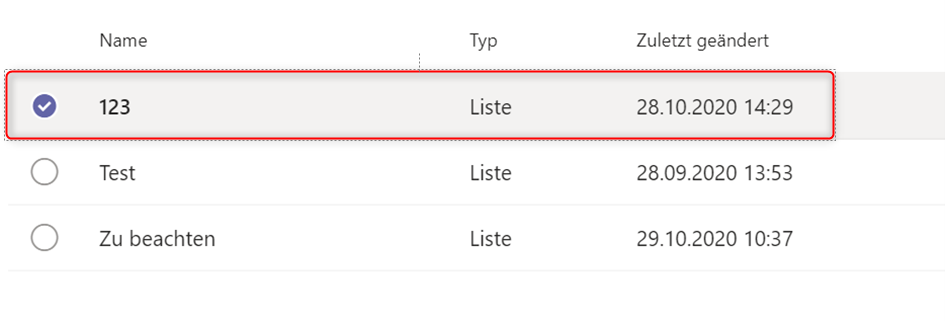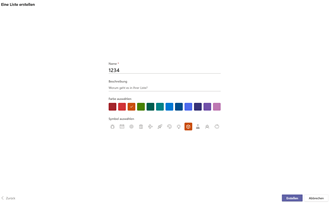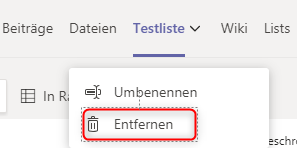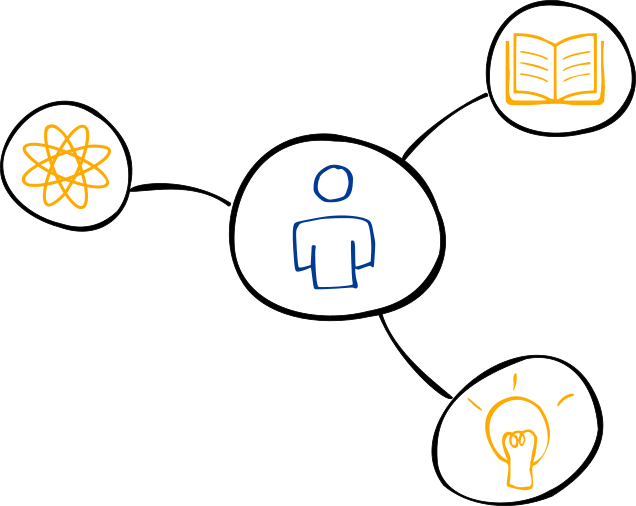Teams Liste verschieben und in anderem Kanal nutzen
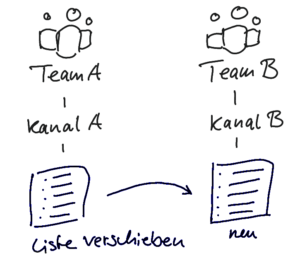
Ein gern genutztes Werkzeug von Arbeits- und Projektteams in Microsoft Teams sind Listen, die mit der App „Lists“ erstellt werden.
Index
Ist es möglich, Listen in Microsoft Teams auf einen anderen Kanal zu verschieben?
Eine MS Teams Liste verschieben (Szenario 1) lässt nicht direkt „out-of-the-box“ lösen. Aber es ist mit Szenario 2 und Szenario 3 möglich. In diesem Artikel beschreiben wir Szenario 2: Das Verschieben einer Teams-Liste in einen anderen Kanal auf Basis einer Vorlage.
Es gibt folgende typische Szenarien, Listen zu verschieben:
- Mitglieder eines Teams stellen fest, dass es noch ein weiteres Team zum selben Thema gibt. Daher soll eine Liste von Team A (Kanal A) nach Team B (Kanal B) verschoben werden. Anschließend nutzt es nur noch Team B die übertragene Liste.
- Mitglieder von Team B möchten gern eine Liste verwenden, die Team A hat. Team B soll dabei unabhängig von Team A sein, auch wenn dieses seine Liste löscht.
- Team A und Team B wollen in einer Liste zusammenarbeiten. Es soll die gleiche Liste eingebunden werden, ohne die Zusammensetzung der einzelnen Teams zu verändern. Dieses Szenario benötigt eine synchrone Liste.
Bitte folgen Sie dem Link, wenn Sie gern Szenario 3, Verschieben mittels synchroner Liste, nutzen wollen.
Mit Lists und Vorlagen eine Teams Liste verschieben
In unserem Beispiel gibt es den Kanal A, der eine bestehende Liste enthält.
Diese Liste soll an Kanal B übertragen werden.
Wechseln Sie dazu in den Kanal, in den die bestehende Liste (aus Lists) hinzugefügt werden soll. Als nächstes klicken Sie auf das Plus (+) neben Beiträge, Dateien usw. und wählen dann die App „Lists“ aus.
Speichern Sie Lists, um es künftig als Reiter für Ihre Liste zu verwenden. Jetzt können Sie zwischen zwei Versionen wählen „Eine Liste erstellen“ oder „Vorhandene Liste hinzufügen.
Klicken Sie auf „Vorhandene Liste hinzufügen“.
Listenvorlage für Ziel-Team verwenden
Es gibt grundsätzlich zwei Möglichkeiten zum Verschieben. In diesem Artikel lernen Sie die Variante über die Kopie einer bestehenden Liste kennen. Um eine Liste ohn Kopie zu verschieben, folgen Sie bitte dem Beitrag: Eine Liste in mehreren Teams synchron verwenden.
Klicken Sie auf den Kanal B, in dem Lists hinzugefügt werden soll. Klicken Sie auf Plus (+) um eine neue App zu installieren und wählen Sie Lists aus.
Zum Bestätigen klicken Sie Speichern.
Jetzt können Sie zwischen zwei Möglichkeiten wählen: „Eine Liste erstellen“ oder „Vorhandene Liste hinzufügen“. Klicken Sie auf „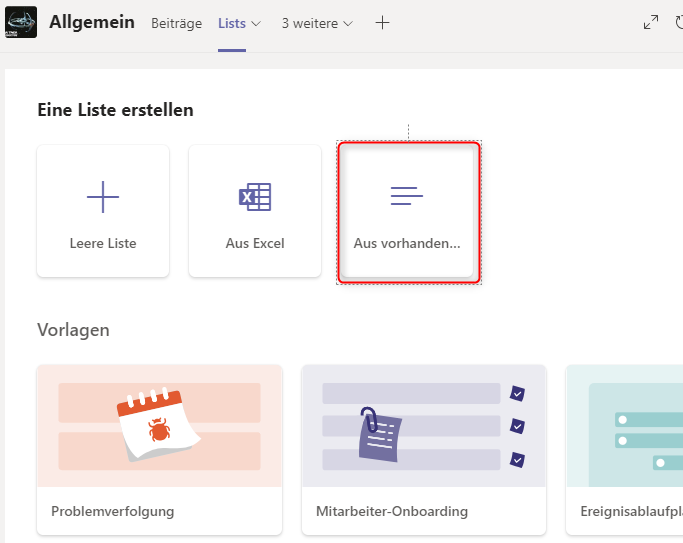
Sie können nun selbst bestimmen, welche Liste Sie verwenden möchten. Es ist hier auch möglich, eine vorhandene Liste zu wählen. Wählen Sie „Aus vorhandener Liste hinzufügen“, um Ihre Quell-Liste auszuwählen
Wählen Sie nun das Team aus, in dem die Liste liegt, bevor Sie die konkrete Liste auswählen können.
Hier sehen Sie nun die Auflistung aller Listen des Teams. Wählen Sie die passende aus und klicken Sie auf „Weiter“.
Sie können nun noch Name, Beschreibung und Farbe wählen.
Als nächstes können Sie erstellen klicken. Liste ist erstellt.
Ziel-Liste aus Vorlage erstellt, aber nicht verschoben
Sie haben nun eine Liste aus einer anderen Liste erstellt, denn eine Verschieben-Funktion für Listen gibt es nicht ohne weiteres.
Aus diesem Grund gibt es nun zwei Teams mit je einer (im Moment) gleichen Liste. Diese können nun separat und unabhängig bearbeitet werden.
In einem alternativen Szenario beschreiben wir, wie zwei Teams die selbe Liste synchron nutzen.
Damit es ein Verschieben im eigentlichen Sinn wird, trennen Sie sich einfach von der Ursprungsliste.
Zum Abschluss der Verschiebung löschen Sie diese Quell-Liste bei Team A indem Sie „Entfernen“ wählen.
Fazit
Eine Liste in Microsoft Teams zu verschieben ist möglich. Es gibt verschiedene Möglichkeiten dafür, eine gute Nachricht. Beide Varianten sind allerdings wenig anwenderfreundlich. Besonders der Weg über SharePoint ist umständlich. Das bei diesem Weg am Ende dieselbe Liste, also keine Kopie, in den beiden Teams verwendet wird, muss man wissen und beachten. Da in diesem Fall weitere Schritte notwendig werden, will man die Liste nur „umziehen“
Teams geordnet im Unternehmen einsetzen – die Herausforderungen
Ein grundlegendes Problem mit Microsoft Teams ist es den Überblick zu behalten. Viele Unternehmen und Organisationen haben Teams für Ihre Anwender (ungebremst) ausgerollt, weil es kurzfristig gebraucht wurde. Oft blieb keine Zeit Richtlinien und Vorgaben zu implementieren. Das Ergebnis ist oft Wildwuchs. Es entstehen viele Teams unterschiedlicher Namen, teilweise doppelt, teilweise anders – aber mit ähnlichen Themen.
Dies gilt nicht nur für Teams selbst, sondern auch für Listen und Dateien.
Wir unterstützen Unternehmen und Organisationen in der Teams-Organisation.
my-IAM haben wir entwickelt, damit Ihre Anwender das beste aus Teams herausholen und Compliance und Security gewährleistet bleiben.
Vor welchen Herausforderungen stehen Sie bei MS Teams und M365?
Sprechen Sie uns an, Listen in Teams sind nur der Anfang.