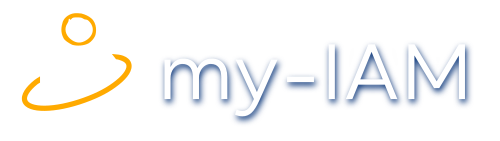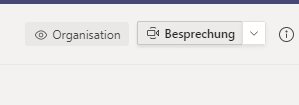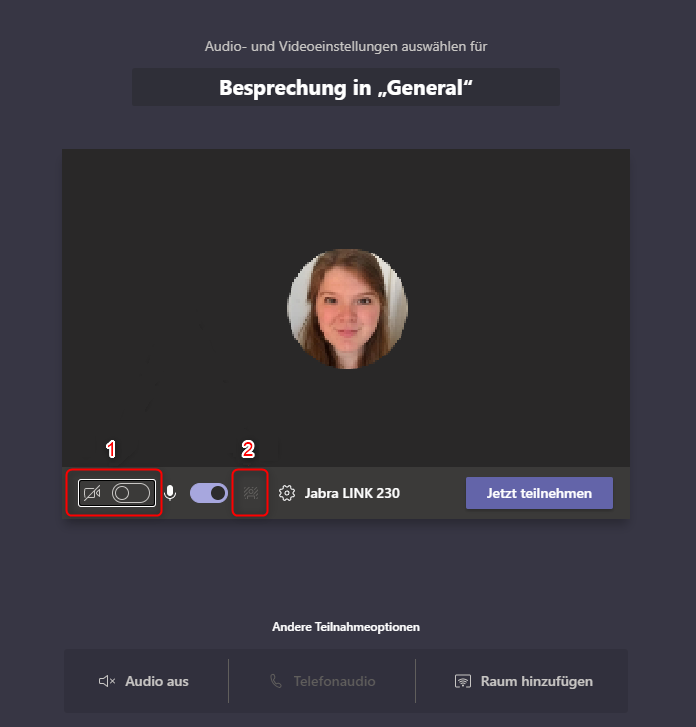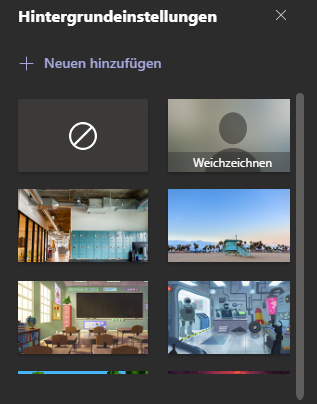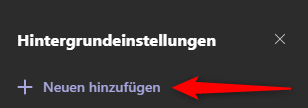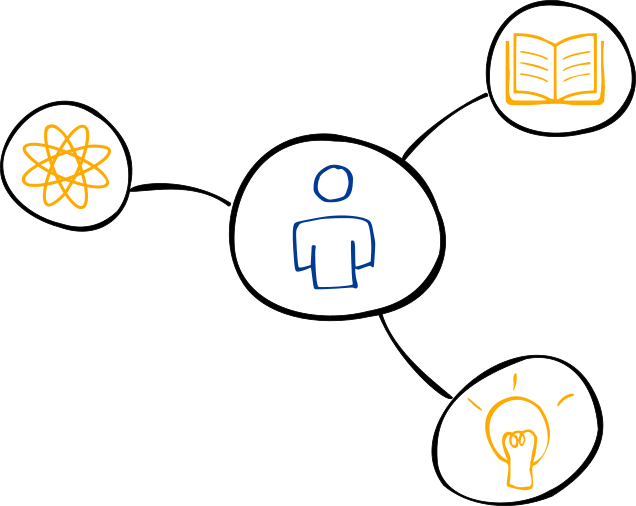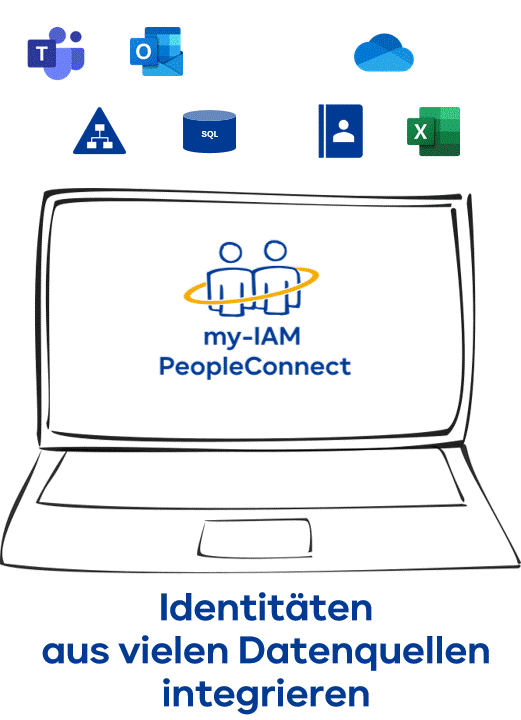Personalisierte Hintergrundbilder in Teams
Personalisierte Hintergrundbilder in Microsoft Teams Besprechungen – Wie geht das? Jeder kennt es: wenn man zu Hause im Homeoffice sitzt und gleich eine Videokonferenz stattfinden soll. Der Kollege oder der Chef soll nicht unbedingt sehen, wie es bei einem Zuhause aussieht. Erst recht, wenn man nicht zum Aufräumen kam. Mit Microsoft Teams können Sie Ihr Hintergrundbild ändern und personalisieren.
Index
Hintergrundbild vor der Telefonkonferenz ändern
Konferenz starten
Aktuell ist es leider noch nicht möglich, außerhalb einer Konferenz ein passendes Hintergrundbild auszusuchen. Wenn Sie den Hintergrund ändern möchten, müssen Sie erst einmal eine Besprechung starten. Sobald Sie den Hintergrund geändert haben, wird dies auch gespeichert und bei jeder Telefonkonferenz zu sehen sein.
Tipp: Sie können jederzeit den Hintergrund ändern, ohne die Kollegen anrufen zu müssen. Gehen Sie in ein Team und klicken Sie auf „Besprechung“. Die Besprechung startet nicht sofort. Es öffnet sich ein Fenster, damit Sie alle Einstellungen (Kamera, Hintergrund, Mikro…) testen können. Achtung, dies geht nicht beim Chat, da startet die Besprechung sofort.
Hintergrundbild ändern
Wenn Sie auf „Besprechung“ geklickt haben, sehen Sie ein Fenster:
Jetzt aktivieren Sie die Kamera (siehe Nummer 1 auf dem oberen Bild) und klicken auf das „Hintergrund Icon“ (siehe Nummer 2):
Auf der rechten Seite sehen Sie die verschiedenen Vorlagen für Hintergründe, die von Microsoft angeboten werden.
Scrollen Sie einfach durch und wählen Sie einen passenden Vorschlag aus.
Sobald Sie sich für einen Hintergrund entschieden haben, klicken Sie darauf. Nun sehen Sie sich selbst vor dem entsprechenden Hintergrund.
Personalisierte Hintergrundbild einfügen
Wie kann ich personalisierte Hintergrundbilder hochladen? Wenn Sie keinen passenden Hintergrund finden, können Sie auch selbst ein Bild hinzufügen.
Klicken Sie auf „+ Neuen hinzufügen“.
Ihr Explorer-Fenster erscheint und Sie können Ihr eigenes Foto hinzufügen. Die ideale Größe ist 1920×1080 Pixel.
Das Bild wird gespiegelt angezeigt. Keine Sorge, es ist normal. Das Bild wird bei Ihrem Ansprechpartner richtig angezeigt.
Automatische Speicherung der Hintergrundbilder
Jetzt wissen Sie, wie einfach Sie personalisierte Hintergrundbilder ändern können. Nicht jeder Hintergrund passt zu jedem Gespräch. Wenn die Kollegen Ihr Strandbild im Hintergrund lustig finden, so finden die Kunden oder Chefs das vielleicht nicht unbedingt. Das Hintergrundbild speichert sich automatisch in Microsoft Teams. Daher müssen Sie immer am Ende einer Besprechung das Bild prüfen und bei Bedarf zurücksetzen.
Bei einer Besprechung in Teams sehen Sie vor Beginn der Besprechung Ihr Hintergrundbild, aber beim Chat nicht. Hier liegt die Gefahr. Der Chat startet sofort und das Hintergrundbild ist dementsprechend sofort präsent. Es wäre hilfreich, wenn eine Option ähnlich der Besprechung verfügbar wäre, die vorab Änderungen ermöglicht.
Wären kontaktbasierte Hintergrundbilder sinnvoll?
Ein Standard-Hintergrundbild für alle Mitarbeiter, welches sich automatisch zurücksetzt, wäre aus Unternehmenssicht sinnvoll. Damit könnte vermieden werden, dass versehentlich ein unpassendes Bild in einer Besprechung auftaucht.
Aus Anwendersicht wäre es hilfreich, wenn kontaktbasierte Hintergrundbilder gespeichert werden könnten. So könnten beispielsweise passende Hintergrundbilder für Gruppen ausgewählt werden. Je nach Gruppe würden die Bilder variieren. Allerdings sind diese Optionen momentan noch nicht in Microsoft Teams verfügbar.
Fazit
Jetzt wissen Sie, wie Sie Ihre Hintergrundbilder ändern und personalisieren können. Diese Funktion von Microsoft Teams ist bereits beliebt, sie stößt allerdings noch auf Grenzen. Die Nutzung der Anwendung ist nicht immer benutzerfreundlich und kann verschiedene Risiken mit sich bringen. Im schlimmsten Fall kann ein unpassendes Hintergrundbild einen schlechten Eindruck beim Kunden oder Gesprächspartner machen.
Mit der my-IAM Platform möchten wir Ihnen ein leistungsstarkes Microsoft Teams Erlebnis bieten. Wir verstehen die vielen Vorteile von Microsoft Teams, und kennen die Grenzen der Anwendung. Für uns steht die Sicherheit sowie der Service für Ihre Mitarbeiter im Mittelpunkt.
Warum nutzen Ihre Mitarbeiter MS Teams – weil es die Zusammenarbeit vereinfacht? Was fehlt Ihnen noch dazu?
Vielleicht kann my-IAM der fehlende Baustein für Ihre Lösung sein.