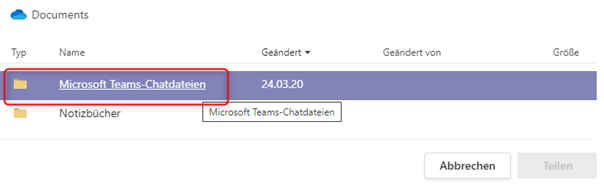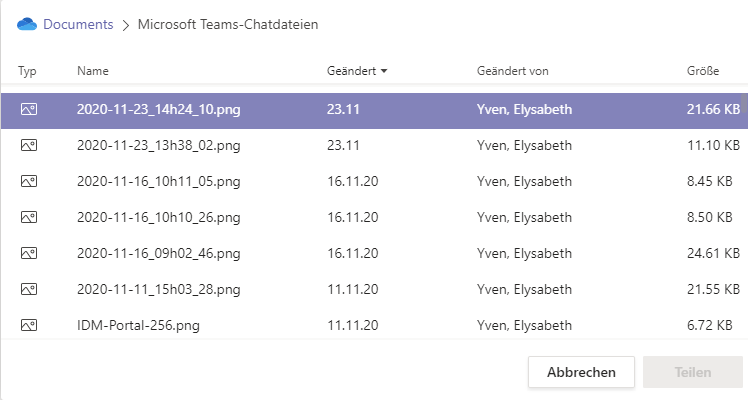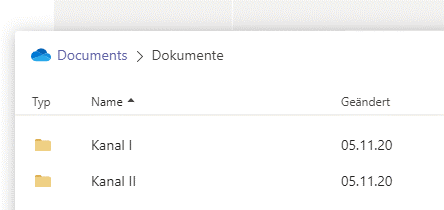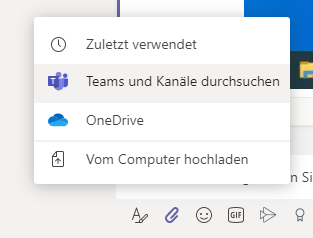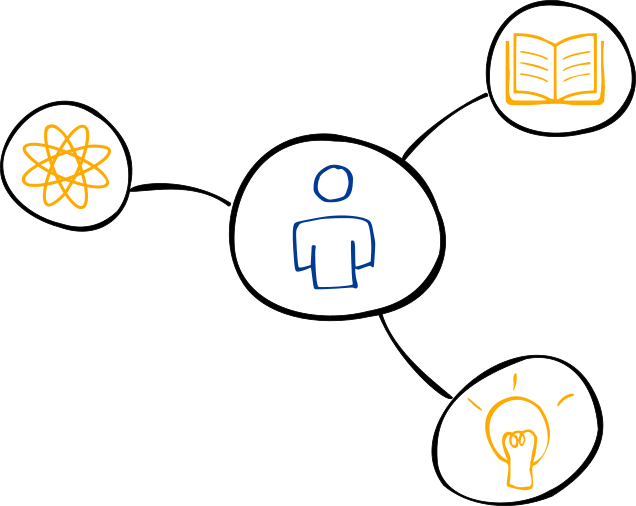Diese Datei ist bereits vorhanden – Microsoft Teams
„Diese Datei ist bereits vorhanden“ – Haben Sie diese Nachricht von MS Teams erhalten? Dann müssen Sie aufpassen. Diese Meldung kommt in verschiedenen Kontexten vor. Sie bedeutet allerdings nicht immer das Gleiche.
Index
Zwei Szenarien für „Diese Datei ist bereits vorhanden“
Der Unterschied liegt am Ort, an dem die Fehlermeldung auftritt:
- Wenn Sie versuchen im Chat eine Datei zu senden, die Sie schon an jemand gesendet haben.
- Wenn Sie in einem Kanal eine Datei senden, der schon in diesem Kanal gesendet würde.
Damit Sie diese Nachricht nicht mehr erhalten, möchten wir in diesem Artikel das Dateispeicherungssystem in Microsoft Teams näher beleuchten.
Microsoft, warum so kompliziert?
Bevor wir die Unterschiede zwischen Chat und Teams-Kanal anschauen eine kleine Betrachtung aus Anwendersicht:
- Die Dateiablage ist schwer nachvollziehbar, wenn man mit dem Explorer arbeitet
- die Dateiablage lässt sich nur teilweise im Explorer abbilden
- Mit einer Suche in „OneDrive“ finde ich auch alle Daten aus den Teams-Kanälen
- Chat-Dateiablagen und Teams-Ablagen haben keine Ordner, alles sammelt sich einfach an
- „Wo finde ich was“-Problem
Warum, Microsoft ist es so uneinheitlich und so schwer nachvollziehbar, wenn man später einmal auf die Dateien zugreifen will? Chat, Kommunikation und Datei-Upload sind ja ganz benutzerfreundlich…
Das Problem: Was tue ich, wenn ich eine Datei hochlade und „diese Datei bereits vorhanden“ ist?
- Ist die Datei dieselbe?
- Hat die Datei nur den gleichen Namen?
Das Pop-Up bietet mir keine Hilfestellung dazu an. In den nachfolgenden beiden Szenarien wollen wir Ihnen einen Einblick in die unterschiedliche Handhabung von Chat und Teams-Kanal geben.
Datei mit gleichem Namen im Chat senden
Wenn Sie versucht eine Datei an Kollegen A zu senden , erhalten Sie womöglich die folgende Meldung:
Jetzt können Sie natürlich die Meldung ignorieren und auf „Beide behalten“ klicken. Microsoft Teams wird einfach zweimal die gleiche Datei speichern.
Sie wussen allerdings nicht, ob es eine Datei mit gleichem Namen und unterschiedlichem Inhalt oder die identische, selbe Datei ist.
Wenn Sie immer einfach „Beide behalten“ wählen, wird ihre Datei Anlage schnell voll und unübersichtlich, da es dann viele unterschiedliche gleichbenannte Dateien gibt. Immerhin versioniert Microsoft dahingehend, dass ans Ende der zweiten Version eine (1) gehangen wird. Sie erhalten also:
- Präsentation.pptx
- Präsentation (1).pptx
- usw.
Eventuell haben Sie auch die selbe Datei doppelt mit verschiedenen Namen. Sie könnten aber auch „Ersetzen“ wählen und das Risiko in Kauf nehmen, eine andere Datei mit dem gleichen Namen zu überschreiben. Eine Überprüfung auf Unterschiede erfolgt nicht, wie man es aus dem Windows Explorer kennt. Hier riskieren Sie schnell einen ungewollten Datenverlust. Am besten klicken Sie auf „Abbrechen“ 🙂
Um eine Übersicht zu den Datei zu bekommen nutzen Sie die folgende Anleitung:
- Klicken Sie auf der Büroklammer und dann auf „One Drive“.
Suchen Sie den Ordner „Microsoft Teams-Chatdatein“.
- Wählen Sie das Dokument, das Sie versenden möchten, und klicken Sie auf „teilen“.
- Sie haben nun Überblick über alle Dateien, die bereits gesendet wurden. Damit können Sie im Vorfeld sehen, ob die Datei bereits mit gleichem Namen vorhanden ist.
Sie sehen auch die Dateigröße und das Datum und können vorab selbst vergleichen, ob es die gleiche oder dieselbe Datei ist.
Ein Workaround.
Eine Datei in Teams und Kanäle senden, die es schon gibt
In die Teams und Kanäle von Microsoft Teams können Sie ebenfalls die gleiche Datei in mehrere Kanäle hochladen. Jedes Mal wird die gleiche Datei gespeichert. Sie erhalten keine Meldung. Für jede Kanäle gibt einen getrennten Ordner, damit behalten Sie eine gute Übersicht. Sie können also die gleiche und dieselbe Datei in verschiedenen Kanälen anlegen – ohne eine Warnung zu erhalten. Besonders bei Versionierungen und abhängigen Teams eine gewisse Gefahr.
Die Meldung „Diese Datei ist bereits vorhanden“ erhalten Sie nur, wenn Sie versuchen die gleiche Datei in dem gleichen Kanal hochzuladen. Hier gibt kein Unterschied, ob die Datei aus Ihrem Computer oder von OneDrive hochgeladen ist. Es verhält sich genau wie beim Chat-Szenario oben. Sie können „Ersetzen“ oder „Beide behalten“
Es gibt aber einen Unterschied. Wenn Sie auf die Büroklammer klicken, sehen Sie die Option „Teams und Kanäle durchsuchen“. MS Teams erwartet, dass Sie diese Option nehmen und die Datei suchen. Die Auswahl „OneDrive“ zeigt Ihnen alle Ihre Dateien, aber auch die der Kanäle im Ordner „Dokumente“. Allerdings nicht von allen Kanälen…Was ist da los?
Wenn Sie viele Dateien haben, kann es schnell zeitaufwändig und unübersichtlich werden. Die Datei Anlage sollte daher oft aufgeräumt werden.
Fazit
Jetzt wissen Sie was die Meldung „Diese Datei ist bereits vorhanden“ bedeutet und wie Sie grundsätzlich damit umgehen können. Die Vorgehensweise von Microsoft Teams ist allerdings zeitaufwändig, oft unklar und benötigt eine aufgeräumte Anlage. Überlegen Sie gut, was Sie wo ablegen und ob Sie einfach Kopien anlegen oder Dateien ersetzen. Die Übersicht zurückzugewinnen ist mühsam.
Andere Funktionen bei Microsoft Teams sind ebenfalls oft nur auf den ersten Blcik übersichtlich. Etwa Kontakte, die Teams, die Benachrichtigungen etc. MS Teams muss regelmäßig aufgeräumt werden, um sein maximale Potenzial zu zeigen.
Mit my-IAM möchten wir Ihnen ein leistungsstarkes Microsoft-Teams-Erlebnis bieten, denn wir sind uns der Stärken und Schwächen von Teams bewusst. Für uns steht der Service für Ihre Anwender im Mittelpunkt.
Was brauchen Sie und Ihre Anwender? Was ist Ihnen für die tägliche Zusammenarbeit von MS Teams wichtig?
Mit my-IAM können wir Sie gern Compliance-gerecht unterstützen.


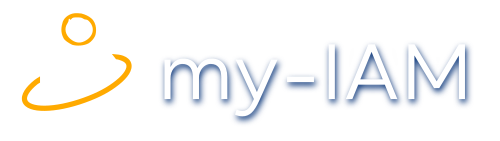
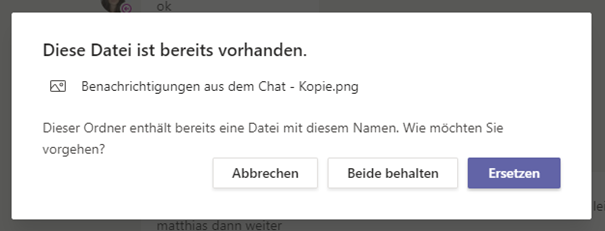
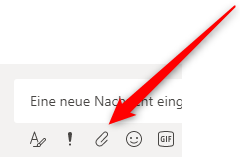 Suchen Sie den Ordner „Microsoft Teams-Chatdatein“.
Suchen Sie den Ordner „Microsoft Teams-Chatdatein“.