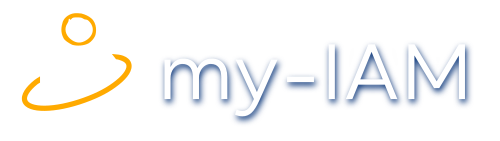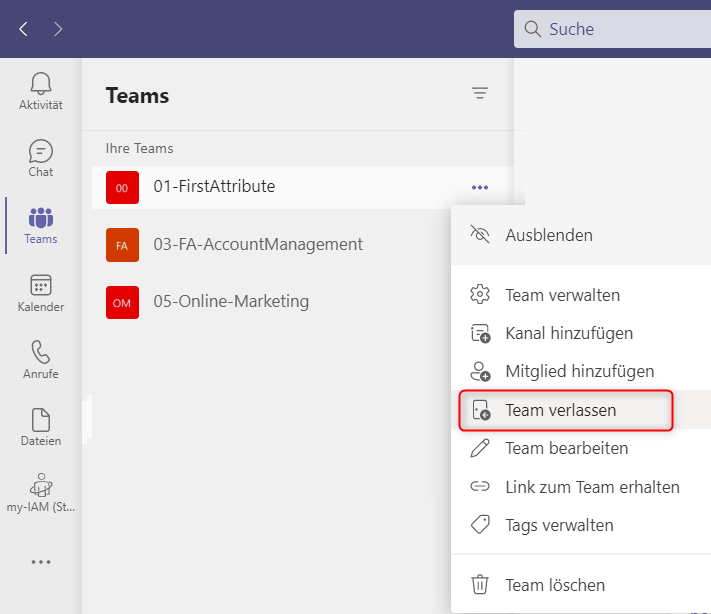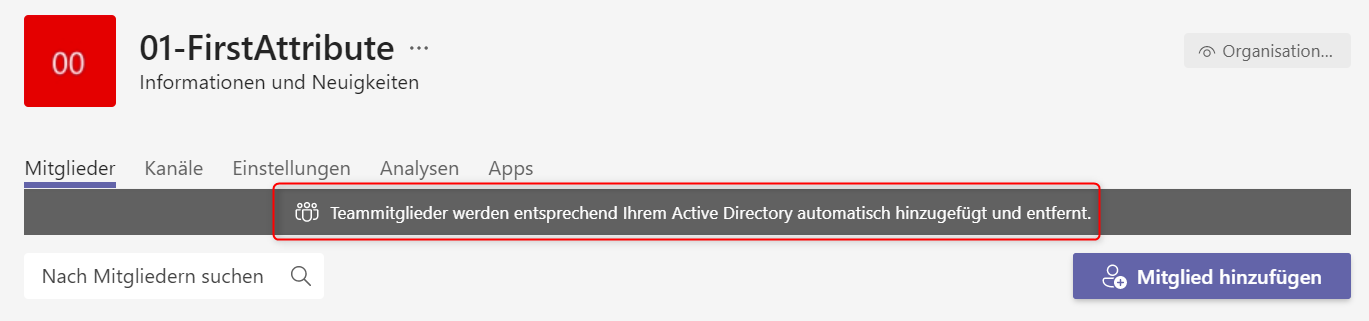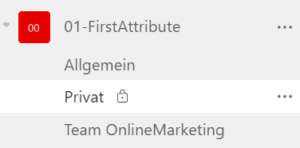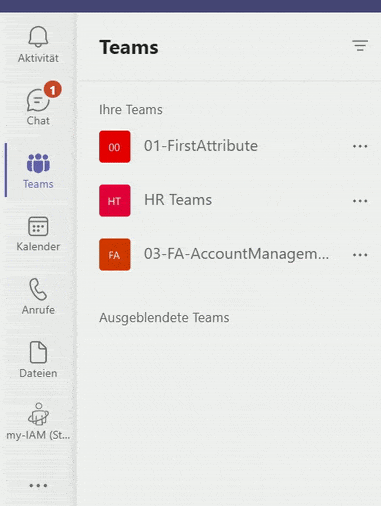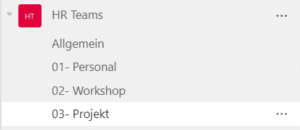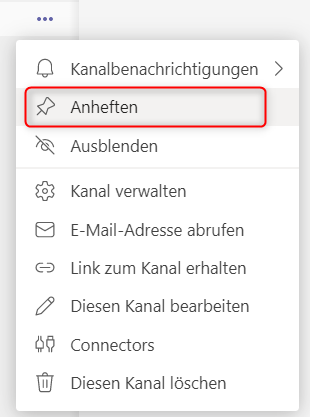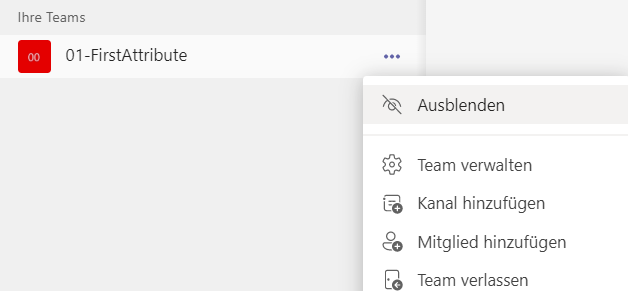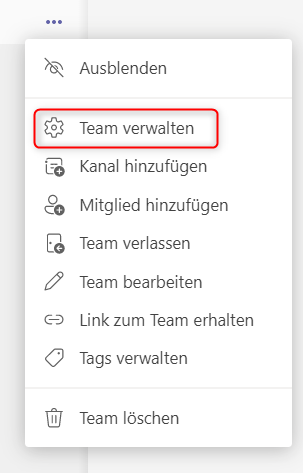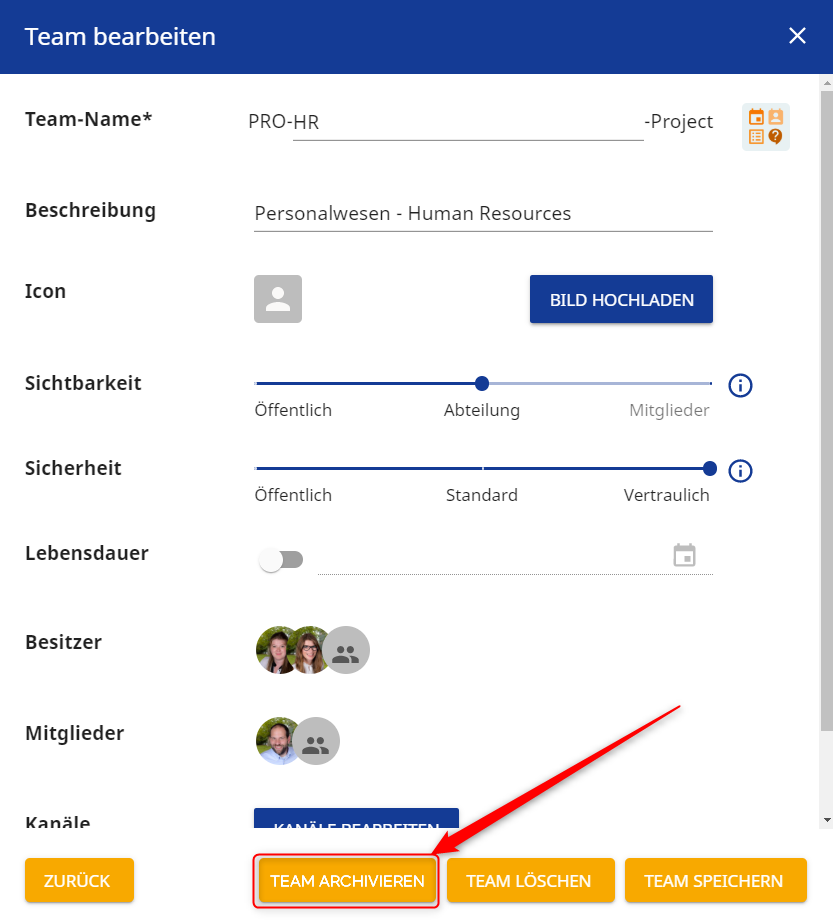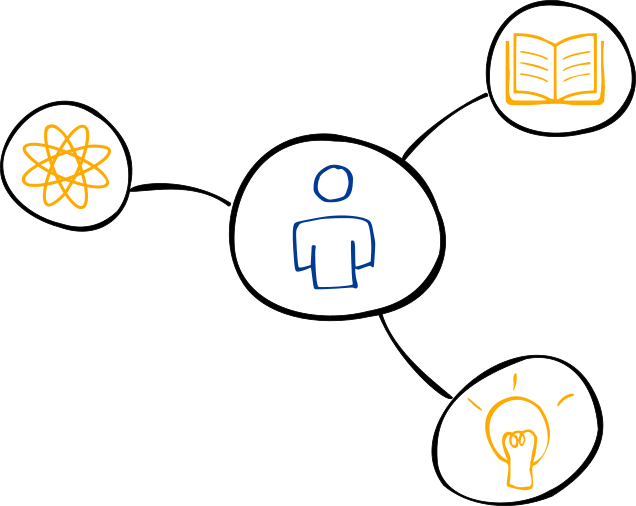Bessere Übersicht über Teams und Kanäle – Teams archivieren?
Für jedes Projekt, Event oder jede Abteilung gibt es heute ein Team.
Alles wird per Default in Microsoft Teams angezeigt – aber nicht alles wird fortwährend gebraucht. Wie kann ich die Teams und Kanäle verlassen, sortieren, ausblenden oder archivieren? In 5 Schritten schaffen Sie eine bessere Übersicht über Ihre Teams und Kanäle.
Im Fazit des Artikels finden Sie eine tabellarische Zusammenfassung, was in welcher Konstellation möglich ist.
Dieses Thema wirft eine weitere Frage auf, die für eine erfolgreiche Integration von Microsoft Teams unerlässlich ist: Wer sollte neue Teams anlegen (dürfen)?
Index
Team oder Kanal verlassen
Als Teammitglied
Wenn Sie Mitglied eines privaten oder öffentlichen Teams sind, das Sie definitiv nicht mehr brauchen, können Sie das Team bzw. einen bestimmten Kanal darin verlassen. Klicken Sie zuerst auf die drei Punkte neben dem Teamnamen und dann auf “Team verlassen”. Genauso einfach können Sie Kanäle verlassen, indem Sie auf “Kanal verlassen” klicken.
Es gilt jedoch zu beachten: Sie verlassen das Team sofort und haben keinen Zugang mehr. Dies ist auch der Nachteil dieser Methode, denn es gibt keinen Rückblick mehr auf die Inhalte. Wenn Sie aus Versehen ein Team verlassen oder es sich anders überlegen, müssen Sie wieder eine Teammitglieds-Anfrage senden. Dies bedeutet natürlich eine gewisse Wartezeit, bis Sie wieder in das Team aufgenommen werden.
Sie können das Team nicht verlassen?
Dann sind Sie wahrscheinlich Mitglied eines „organisationsweiten“ Teams. Bei organisationsweiten Teams haben Sie als normales Mitglied keine Möglichkeit, das Team zu verlassen. Um ein organisationsweites Team zu verlassen, müssen Sie einen IT-Admin bzw. den Besitzer des Teams kontaktieren.
Wichtig ist hierbei also der Unterschied zwischen
- privaten
- öffentlichen und
- organisationsweiten
Teams. Private und öffentliche Teams können Sie jederzeit selbst verlassen, organisationsweite nicht.
Sie können den Kanal nicht verlassen?
Sowohl den Kanal „Allgemein“, als auch Standardkanäle können Sie nicht verlassen. Sie können nur die privaten Kanäle verlassen. Diese erkennen Sie anhand des Schloss-Symbols neben dem Namen.
Als Teambesitzer
Als Teambesitzer (Team Owner) können Sie auch Teams und Kanäle verlassen, wenn es noch mindestens einen anderen Owner gibt. Sollten Sie der einzige Besitzer sein, so können Sie Ihr Team nicht einfach verlassen. In dieser Situation muss ein Kollege als neuer “Besitzer” eingeteilt werden.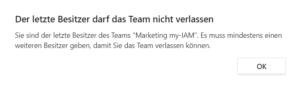
Außerdem beleuchten wir die Frage: „Was geschieht, wenn ein Team Owner das Unternehmen verlässt?“
Berechtigungen regeln mit my-IAM
Das Rollenmanagement in Microsoft Teams ist auf zwei Rollen beschränkt: Besitzer und Mitglied. Damit lässt sich zwar das Berechtigungsmanagement grob regeln, jedoch ist es nicht möglich, auf feinere Workflows innerhalb eines Unternehmens einzugehen.
my-IAM TeamSpace ermöglicht mehrstufige Berechtigungen und erhöht die anwenderfreundliche Verwaltung der Teams.
Reihenfolge der Teams und Kanäle sortieren
Für eine logische Strukturierung können Sie die Reihenfolge Ihrer Teams ändern. Klicken Sie einfach 2 Sekunden auf das Team und verschieben Sie es an die gewünschte Position. Die neue Reihenfolge gilt allerdings nur für Sie.
Die Reihenfolge der Kanäle können Sie dagegen nicht ändern.
Kleiner Tipp: Die Kanäle sind alphabetisch sortiert. Geben Sie Ihren Kanälen eine Nummerierung wie im folgenden Bild:
Gut zu wissen: Der Kanal “Allgemein” wird bei jeder Teams-Anlage automatisch erstellt und kann nicht umbenannt, gelöscht oder versteckt werden.
Kanäle anheften
Neben der Sortierung können Sie Ihre Lieblingskanäle herausfiltern und oben anheften.
Klicken Sie auf die drei Punkte neben dem Kanalnamen und wählen Sie “Anheften”. Ihr Kanal wird automatisch ganz oben angezeigt, so dass Sie ihn sofort finden. Wenn die Reihenfolge mehrerer angehefteter Kanäle nicht passt, können Sie einfach 2 Sekunden auf die Kanäle drücken und sie verschieben.
Teams können Sie jedoch nicht anheften. Bei den Teams haben Sie nur die Möglichkeit, die Reihenfolge zu ändern (wie in Schritt 2 beschrieben).
Teams und Kanäle ausblenden
Zur besseren Übersichtlichkeit können Sie ebenfalls Teams und Kanäle ausblenden.
Als Teammitglied
Falls Sie im Arbeitsalltag einige Teams oder Kanäle nicht brauchen, aber eventuell später auf Sie zurückgreifen möchten, können Sie diese einfach ausblenden. Klicken Sie dafür auf die drei Punkte neben dem Team- bzw. Kanalnamen. Wählen Sie hier die Option “Ausblenden”. Das Team oder der Kanal wird per Default nur für Sie versteckt. Sie können sie jederzeit wieder “Anzeigen”.
Als Teambesitzer
Wenn Sie ein Team oder einen Kanal für eine Person oder mehrere Mitglieder verstecken möchten, geht dies nur durch die Löschung der Mitglieder. Klicken Sie auf die drei Punkte neben dem Teamnamen und wählen Sie “Team verwalten” (oder bei einem Kanal “Kanal verwalten”) aus. Nun können Sie die Mitglieder entfernen.
Dies macht natürlich nur Sinn, wenn es ein privates Team ist. Öffentliche Teams sind „öffentlich“, dass heißt jeder Mitarbeiter kann sich jederzeit wieder selbst als Mitglied eintragen.
Achtung: Mitglieder eines Kanals können auch direkt entfernt werden, wenn der Kanal “privat” ist. Alle Teammitglieder haben automatisch Zugriff auf den Kanal „Allgemein“ und die Standardkanäle und können nur über die Option „Team verwalten“ bearbeitet werden.
Teams und Kanäle archivieren
In der Praxis kommt es häufig vor, dass einige Teams für eine unbestimmte Zeit inaktiv oder nur saisonal nötig sind. Manche sind jahrelang inaktiv. Diese unbenutzten Teams und Kanäle tragen aber zu einer wachsenden Unübersichtlichkeit bei. Sie verlangsamen das Finden wichtiger Informationen und wirken sich negativ auf die Arbeit mit Microsoft Teams aus. Trotzdem sollen sie nicht gelöscht werden, da die Teaminhalte relevant sind.
Microsoft Teams bietet daher die Möglichkeit an, Teams zu archivieren. Bei der Archivierung
- wird das Team unsichtbar,
- die Inhalte werden eingefroren und
- die Mitglieder können keine Inhalte mehr einstellen.
Der Haken ist jedoch: Sie können nur mit einer Teams-Dienstadministrator-Rolle Kanäle und Teams archivieren (Anleitung im Microsoft Support Center). In der Regel wird diese Rolle nur in der IT-Abteilung vergeben. Als normaler Anwender mit einer „Besitzer“-Rolle können Sie die Teams lediglich für sich selbst ausblenden.
Sie wollen ein Team pausieren?
Wenn ein Projekt pausiert wurde und Sie vermeiden wollen, dass Mitglieder weiterhin Inhalte in ein Projektteam stellen, so haben Sie zwei Optionen:
- Sie kontaktieren Ihren IT-Administrator und bitten um die Archivierung des Teams.
- Wie im vorherigen Schritt 4 beschrieben, löschen Sie die Mitglieder aus dem Team und fügen sie später bei Bedarf wieder hinzu. Es funktioniert allerdings nur mit privaten Teams.
Teams deaktivieren mit my-IAM
my-IAM, der in Microsoft Teams integrierte Identity Management Service der FirstAttribute AG, bietet die Möglichkeit, Teams zu aktivieren und zu deaktivieren. Nur wenn das Team aktiv ist, können die Mitglieder darin arbeiten.
Fazit
Hier ist eine Zusammenfassung, wie Sie Ihre Teams- und Kanäle-Übersicht verbessern können:
| Verlassen | Reihenfolge sortieren | Anheften | Ausblenden | Archivieren | |
| Team | |||||
| organisationsweit | – | ⧬ | ⧭ | ⧬ | ⧭⧬ |
| öffentlich | ⧬ | ⧬ | ⧭ | ⧬ | ⧭⧬ |
| privat | ⧬ | ⧬ | ⧭ | ⧬ | ⧭⧬ |
| Kanal |
|||||
| Allgemein | – | ⧭ | ⧬ | ⧬ | ⧭ |
| Standard | – | ⧭ | ⧬ | ⧬ | ⧭ |
| privat | ⧬ | ⧭ | ⧬ | ⧬ | ⧭ |
– Nicht möglich, bzw. nicht vorgesehen.
⧬ Für alle möglich
⧭⧬ Nur mit my-IAM möglich oder als Teams-Dienstadministrator
⧭ Nur mit my-IAM möglich
Wie hilft my-IAM weiter?
Mit my-IAM übernehmen Anwender mehr Verantwortung, ohne die Hilfe der IT-Abteilung. Insbesondere die Anlage von Teams durch den Enduser ist mit my-IAM möglich. Mit Hilfe von Vorlagen werden sichere Teams mit vordefinierten Kriterien angelegt.
my-IAM ist eine Identity, Authorization and Organization Platform für Microsoft 365 und Entra ID. my-IAM ist für Mitarbeiter, die sich und ihre Teams selbst organisieren wollen. Sie nutzen einen modernen und sicheren Cloud Identity Service aus Deutschland für Ihre Microsoft 365, Azure und OnPremise Active Directory Umgebung.