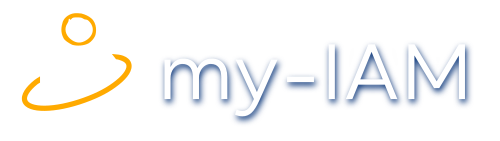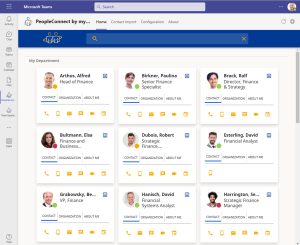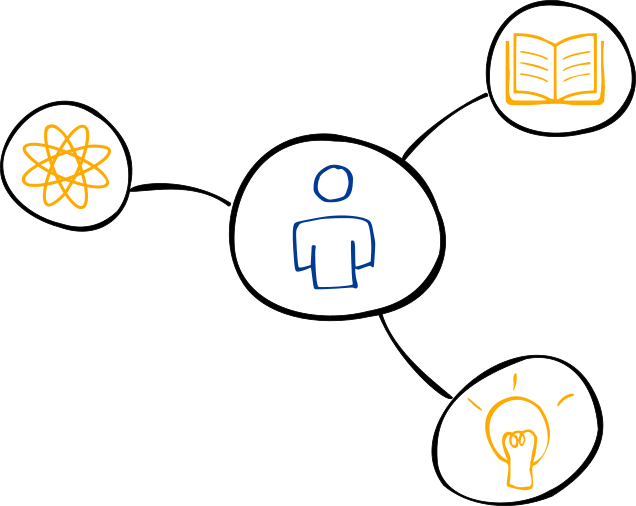Import Outlook contacts to MS Teams
In practice, it is not so easy to use all contacts in Outlook and in Microsoft Teams in parallel. In Teams, generally only the contacts that are within the company are available. Although both programs are from Microsoft, Outlook contacts cannot be easily imported and used in MS Teams.
In this article, we show how contacts can be exchanged and used between the two programs using Microsoft’s on-board tools and our my-IAM PeopleConnect solution.
Index
Outlook and MS Teams as central communication tools
Microsoft Teams is the central communication tool in many companies. However, this does not change the fact that many users prefer to manage their contacts in Outlook, since a central database is available here and much more information can be stored for contacts than within Teams. In addition, users also use these contacts to make calls with their smartphones and to send e-mails from Outlook.
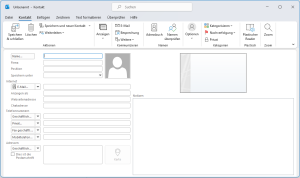
Outlook can store a lot of information for contacts.
Many users have created contacts in Outlook or on Exchange that they would like to use in Microsoft Teams. For this to work, it is important to understand how each contact works. After that, it is possible to perform an effective synchronization with on-board means to a limited extent.
Unfortunately, Microsoft has not made it easy for users to use their various contacts in Microsoft Teams as well. This is one of the reasons why solutions like my-IAM PeopleConnect simplify this synchronization. Especially in medium-sized and larger networks, it offers significant advantages as a central directory in Teams, because other sources for contacts can be used in addition to Outlook.
How Outlook and MS Teams are related
Outlook and Microsoft Teams are applications from Microsoft. While Outlook can be connected to Exchange Online, a service in Microsoft 365, Microsoft Teams is a cloud service that is also in Microsoft 365. If contacts are created within Microsoft 365, they are easier to use in both programs in parallel than contacts that are only available in Outlook.
Outlook is therefore generally “only” an email program that can be connected to Microsoft 365. However, it does not allow any further data exchange with Microsoft 365 and thus with Teams. Outlook often remains the central management point for contacts, because all contacts can be managed here, whereas Microsoft Teams has different types of contacts. All of this is confusing and often makes things unnecessarily difficult for users.
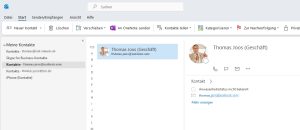
Outlook contacts cannot be easily used in Microsoft Teams.
Why to use Outlook contacts in Teams
In most cases, Outlook contains the contacts that users communicate with on a regular basis. This is where users store phone numbers, email addresses, and other contact information. Since Microsoft Teams is also a communication software, it makes sense to use Outlook contacts here as well. After all, users use the contact data that is stored in their Outlook contacts.
It is possible that there are duplicate contacts in Teams. In “Calls”, the contacts synchronized with Outlook are visible via “Contacts”. In “Chats” you can also switch to “Contacts” and connect contacts here, but only the contacts with email addresses and without phone numbers. Teams, however, cannot merge the contacts.
A uniform database is therefore useful, but unfortunately not available.
What contacts exist in Teams and where are they stored
There are several contacts in Microsoft Teams. In the “Chats” section, those contacts are available with whom the users can exchange text messages. The contacts can be seen via the arrow icon when you select “Contacts”. However, most of the contacts can often be found in the calls area.
The “Calls” menu item, in turn, only shows the contacts for whom telephone numbers have been entered. Within Teams, users therefore do not see the same contacts everywhere, but only those with whom communication is possible in the corresponding area. In “Calls”, it is possible to add telephone contacts to the speed dial via the context menu.
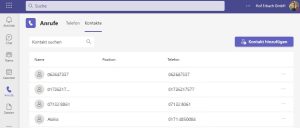
Call contacts show only those contacts where phone numbers are entered.
In the chat view of the Teams client, you can switch to “Contacts” via the “Chat” menu item. Here you can create favorites for chat contacts and in the lower area with “New contact group”, it is possible to combine contacts into groups. However, these groups are only available for chats, not for call contacts.
Import Outlook contacts to MS Teams with on-board tools
Limitations in importing Outlook contacts
To import contacts into Microsoft Teams, you must first export the contacts from Outlook. Then, import them into Microsoft 365/Entra ID so that the contacts are usable in Teams. For more information, read our blog post “Exporting contacts from Outlook”.
In many forums, users have long been asking for the ability to export contacts centrally from Outlook and import them into Teams. Currently, this is not yet possible.
However, it is possible to use your internal contacts in Microsoft Teams or the contacts in “Calls -> Contacts” that are available in Outlook for the connected Exchange mailbox in Microsoft 365. To maintain contacts in chats, the easiest way is to switch to “Contacts” in “Chat” and then create a new group with “Create new contact group”, for example “External contacts”. Using the menu item with the three dots, it is then possible to add new contacts that are available in the address book. For this purpose, the name or the e-mail address is specified. At this point you cannot import Outlook contacts.
The contacts in “Calls” correspond to the contacts that you synchronize with Microsoft 365 using your smartphone, for example. These contacts are also available in Outlook if you have connected a Microsoft 365 mailbox. You do not need to import any contacts here, as the contacts are already available in Microsoft 365 anyway and therefore also in Teams in “Calls” via “Contacts”.
Differences when importing internal users/external users
Internal users are automatically available in the Microsoft 365 global address book. This applies when Outlook is connected to Exchange Online and when Microsoft Teams is used. Here it is not necessary to perform an import process, because the internal contacts will be available in the address book anyway.
In general, for external contacts or for contacts that are maintained centrally in the company, there is the option of maintaining the contacts in Microsoft 365 and thus in Entra ID. This has the advantage that the contacts are available in Outlook and in parallel in Microsoft Teams. In this case, it is not necessary to export or import contacts, as they are available centrally in Microsoft 365 anyway.
If you synchronize contacts in Outlook from sources other than an Exchange Online mailbox, consider creating one. An Exchange Online mailbox in Outlook ensures seamless integration and better contact management. Those who work with Teams have this in most cases anyway. In this case you should make sure that the contacts are stored in this mailbox. This way, they will also be available in MS Teams, especially in “Calls -> Contacts”. Contacts from other mailboxes can be dragged & dropped onto the Exchange mailbox in Outlook’s Contacts view, making them available in Teams as well.
Advantages/disadvantages of using Outlook contacts
If you use your Outlook contacts in Microsoft Teams, you don’t need any external programs. However, the database is different and Microsoft has unfortunately made it quite confusing to use Outlook contacts in Teams. In most cases, the contacts are available in “Calls -> Contacts” and not in “Chats -> Contacts”. Therefore, the management of contacts is solved in a very cumbersome way, so external solutions are better suited, especially for larger companies and a larger number of contacts.
Alternative: Use my-IAM PeopleConnect
One address book for all contacts
Those who want to use a central database for Outlook and Teams can turn to external services such as my-IAM PeopleConnect. The cloud service makes it possible to provide all internal and external contact data in an address book in MS Teams. Users can thus conveniently search for contacts in one place and use them directly in Teams.
Many users and companies have numerous sources in which contacts are created:
- Active Directory,
- Entra ID,
- Outlook contacts,
- SQL databases,
- OneDrive,
- internal phone books and contact lists,
- Skype or contacts in phone books.
My-IAM PeopleConnect combines contact data from various external sources and makes it available as a central address directory in MS Teams.
Centralized search across connected sources
If contact data is available in different sources, it usually does not make sense to create the contacts in Teams as well. It is better if the contacts can be searched and found in a central search based on the different sources. PeopleConnect ensures with its own repository that the data is available in Teams and facilitates the search across all connected sources. The search can also be based on skills, project experience or other attributes. PeopleConnect displays contact search results even before users enter complete names. For this purpose, Teams provides a graphically prepared and filterable central address book that contains all internal and external contacts.
Contact us, if you are looking for a global address book solution and want to integrate your Outlook contacts into MS Teams.